Бесконтактные смарт-карты семейства MIFARE применяются на сегодняшний день в самых различных приложениях RFID-идентификации: для физического доступа персонала в охраняемые помещения и на территорию предприятий, в качестве школьных карт, карт систем лояльности, клубных пропусков, индивидуальных пропусков посетителей различных заведений развлекательного и оздоровительного характера, электронного ключа гостя горнолыжных и прочих других курортов, для вход в компьютер по бесконтактной карте вместо использования имени и пароля.
В программном обеспечении Rohos Logon Key для целей авторизации пользователей в операционной системе Windows используются самые различные идентификаторы, среди которых широко известная RFID-карта вышеупомянутого семейства - MIFARE Classic 1K.
Для совместной работы данной карты с приложением Rohos Logon Key, компьютер пользователя необходимо оснастить устройством чтения смарт-карт, поддерживаемым программным продуктом, а именно считывателем бесконтактных смарт-карт семейства MIFARE модели ACR1252U, либо комбинированным ридером модели ACR1281U-C1.
Для полноценной работы считывателя необходимо также установить его драйвер, о чём не стоит забывать.
Приступим непосредственно к настройке:
- Устанавливаем на пользовательских компьютерах приложение Rohos Logon Key. Описание процедуры установки вы найдете по этой ссылке
- Подключаем считыватель RFID-карт модели ACR1252U к компьютеру и устанавливаем для него драйверы

- При выборе считывателя модели ACR1281U-C1 производим те же действия
- В качестве RFID-идентификаторов в обоих случаях могут выступать как бесконтактные карты, так и браслеты, брелоки стандарта MIFARE Classic 1K

- Запускаем приложение Rohos Logon Key
- Для первичной настройки программы выбираем пункт "Настроить опции"
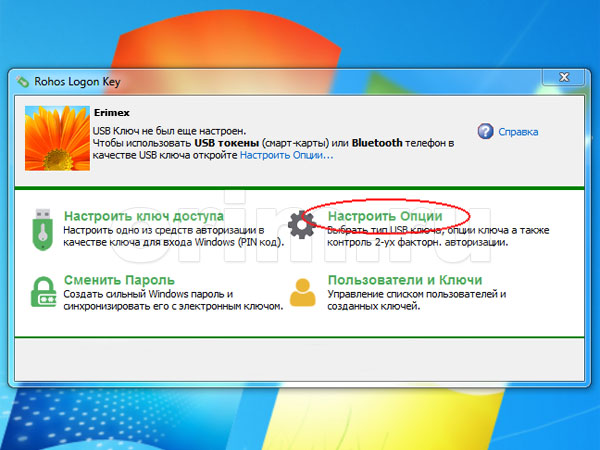
- Для настройки типа ключа в открывшемся окне выбираем пункт "Тип устройства которое будет использовано в качестве Ключа"
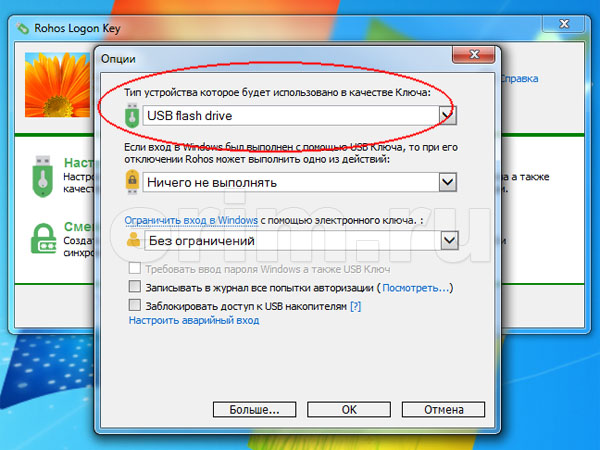
- Выбираем вариант "MiFare 1K RFID" и переходим к следующему пункту
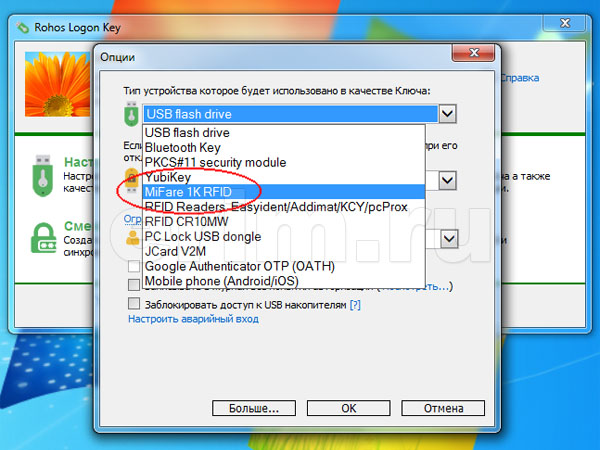
- Следующим пунктом настроим наиболее популярный вариант реакции приложения на извлечение смарт-карты - блокировку компьютера
- Выбираем пункт "Если вход в Windows был выполнен с помощью USB Ключа, то при его отключении Rohos может выполнить одно из действий:"
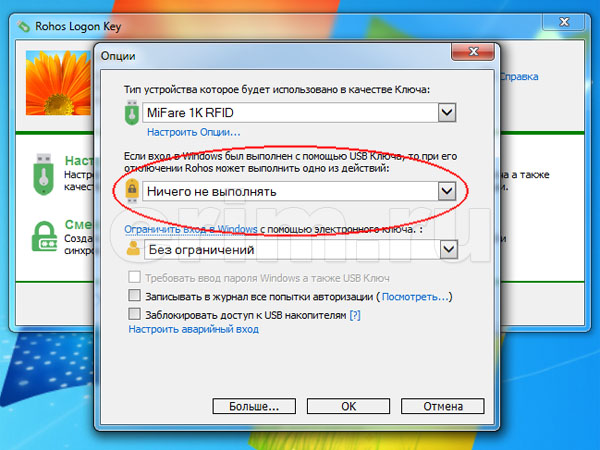
- Отмечаем вариант "Заблокировать систему"
- Данный способ блокировки компьютера чаще всего применяется при использовании бесконтактной смарт-карты MIFARE Classic 1K, которая в процессе работы всегда должна находиться на поверхности считывателя. При её снятии со считывателя произойдёт блокировка компьютера
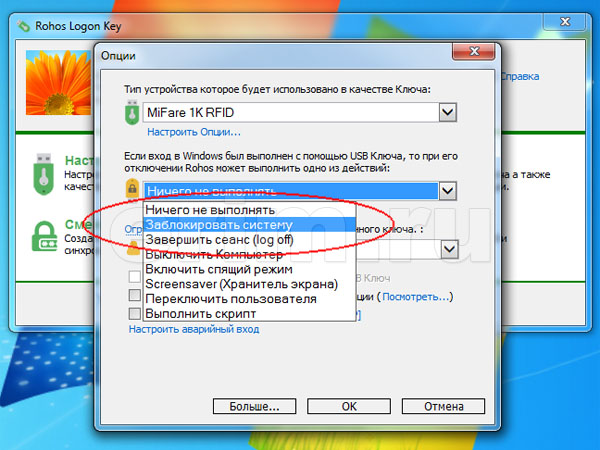
- Когда в качестве пользовательского идентификатора используется RFID-брелок на связке с ключами, браслет на руке или какой-то иной проксимити пропуск, который нет возможности оставить на считывателе, необходимо отметить пункт "Выполнять действие при повторном подключении Ключа"
- В таком случае при первом поднесении зарегистрированного бесконтактного пропуска к считывателю произойдёт авторизация пользователя в операционной системе Windows, при повторном поднесении - её блокировка
- Нажимаем кнопку "OK" и переходим к регистрации пропуска
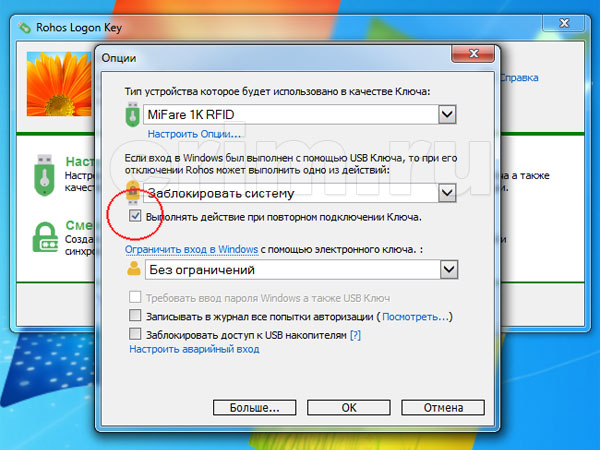
- Для регистрации бесконтактного пропуска, который будет использоваться для входа в Windows вместо ввода пользователем имени и пароля, необходимо выбрать в главном окне программы пункт "Настроить ключ доступа"
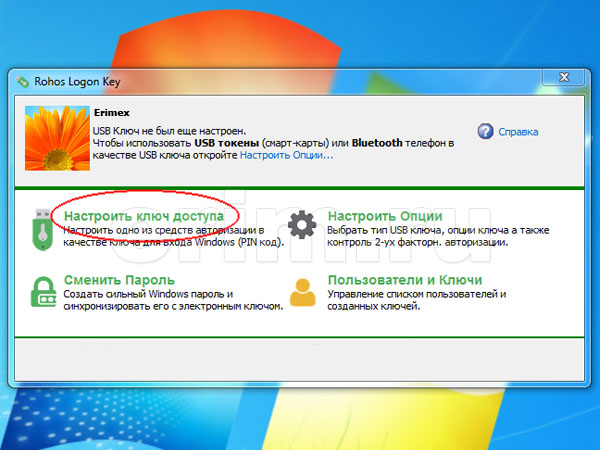
- После того как откроется новое окно программы с заголовком "Настроить USB Ключ", необходимо поднести бесконтактный пропуск к считывателю и ввести в соответствующем поле пароль пользователя к Windows
- Для сохранения пропуска нажимаем кнопку "Настроить USB Ключ"
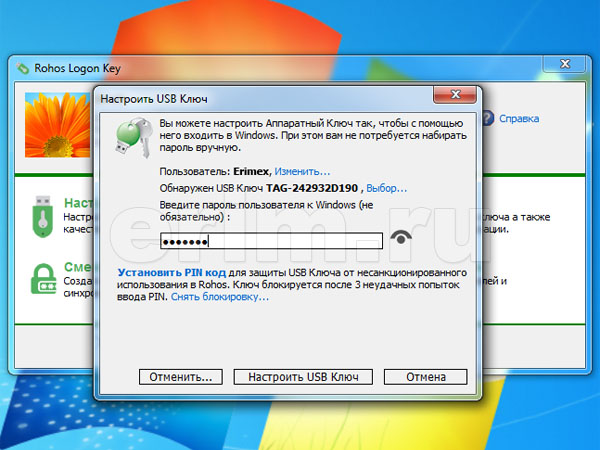
- При удачном сохранении будет выведено соответствующее сообщение
- Теперь вы можете использовать зарегистрированный бесконтактный идентификатор для входа в Windows и блокировки системы

Если в процессе настройки Rohos Logon Key для входа в Windows по картам MIFARE Classic 1K у вас возникли какие-либо вопросы, то можете задать их по электронной почте, либо по телефону, указанному на сайте. Купить Rohos Logon Key, бесконтактные карты MIFARE Classic 1K, считыватели ACR1252U и ACR1281U-C1 вы можете непосредственно в нашей компании.






