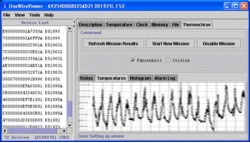Зачастую при работе с электронными ключами iButton (Dallas Touch Memory) требуется считать электронный номер идентификатора или другую информацию, содержащуюся в памяти конкретного экземпляра электронного прибора iButton, для дальнейшего её копирования или анализа.
В большинстве случаев решение подобной задачи возможно с помощью применения подключённого к компьютеру считывателя RDS-01-USB и Java-приложения, именуемого OneWireViewer.
OneWireViewer представляет собой демонстрационную программу, предназначенную для изучения функционала ключей iButton/1-Wire. Приложение автоматически находит iButton, подключённый к компьютеру и выводит его серийный номер, а также описание характеристик.
В предлагаемом обзоре рассматривается процесс установки и настройки OneWireViewer на компьютер под управлением 64-битной версии операционной системы Windows 10. Установка OneWireViewer на компьютеры под управлением других, поддерживаемых приложением, версий Windows осуществляется схожим образом. Перед установкой необходимо скачать дистрибутив OneWireViewer. Приступаем к установке:
- Запускаем на выполнение скачанный дистрибутив драйверов iButton/1-Wire и приложения OneWireViewer:
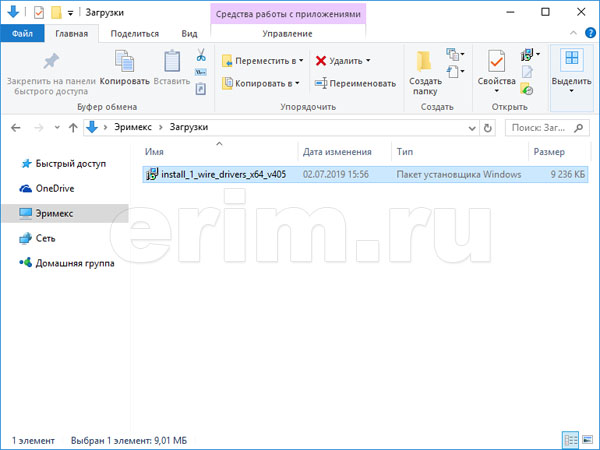
- На запрос системы безопасности "Вы хотите запустить этот файл?" нажимаем кнопку "Запустить":
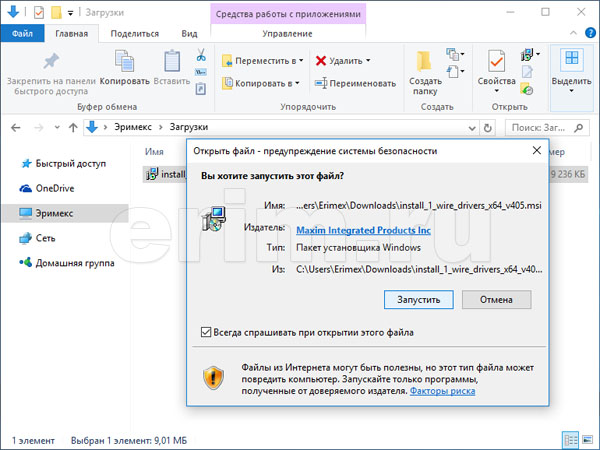
- В окне приветствия нажимаем кнопку "Next" и переходим к следующему пункту установки:

- После прочтения лицензионного соглашения ставим галочку напротив строки "I accept the terms in the License Agreement" и жмём кнопку "Next", если согласны с условиями лицензионного соглашения. Если не согласны, то отменяем установку нажатием кнопки "Cancel":
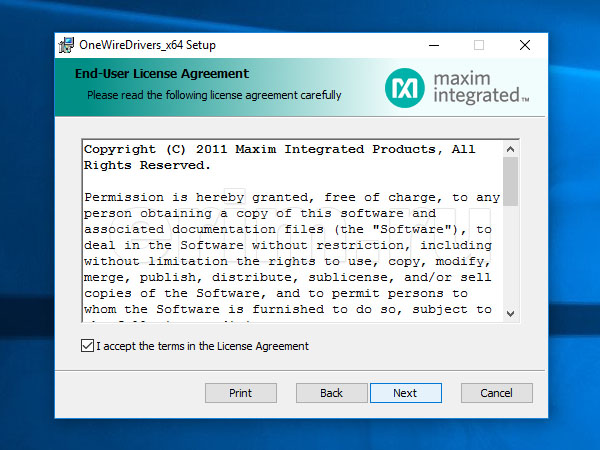
- Указываем путь для установки, либо оставляем его по умолчанию. Нажимаем кнопку "Next" для продолжения установочного процесса:
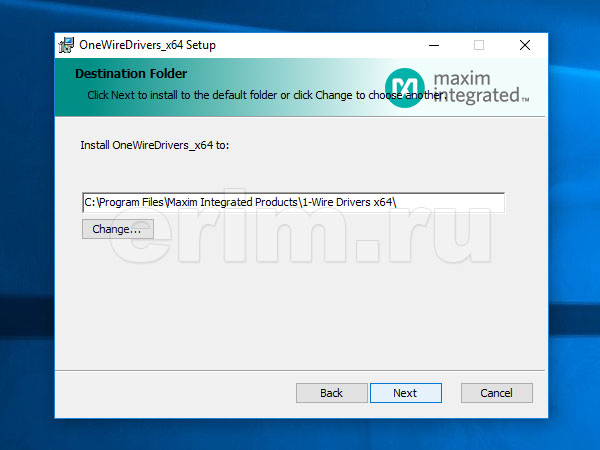
- На данном этапе необходимо отсоединить от компьютера 1-Wire адаптеры и считыватели iButton и нажать кнопку "Install" для начала копирования файлов.
- Если необходимо сделать изменения в установочных настройках, то нажмите кнопку "Back" для возврата в предыдущий пункт установки.
- Для отмены установки ещё не поздно нажать кнопку "Cancel":
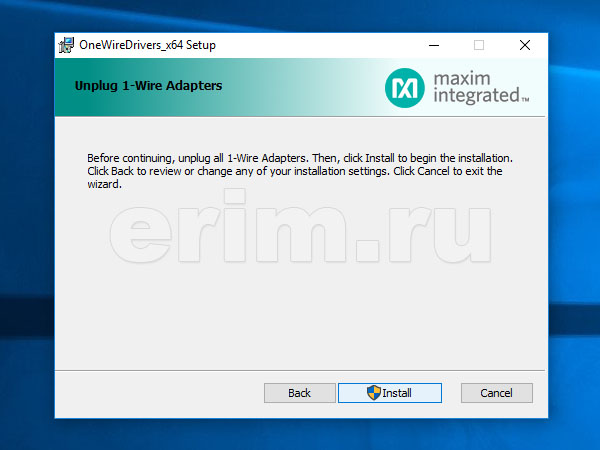
- Отвечаем положительно, нажатием кнопки "Да", на запрос службы контроля учётных записей:
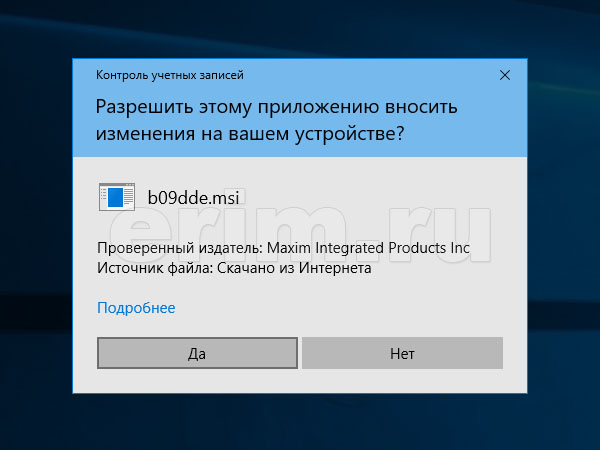
- Начинается процесс установки, сопровождаемый шкалой прогресса:
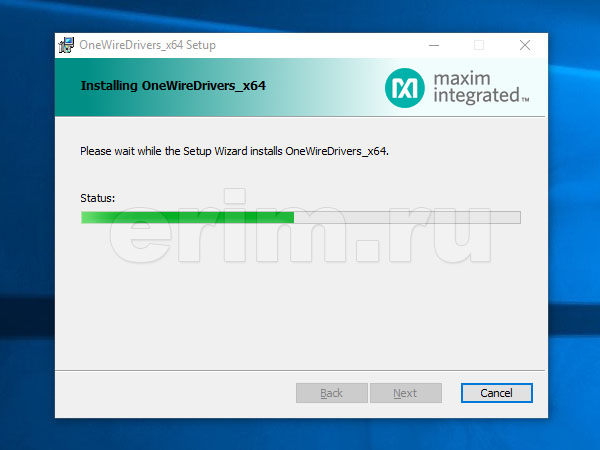
- На запрос службы безопасности Windows "Установить программное обеспечение для данного устройства" нажимаем кнопку "Установить":
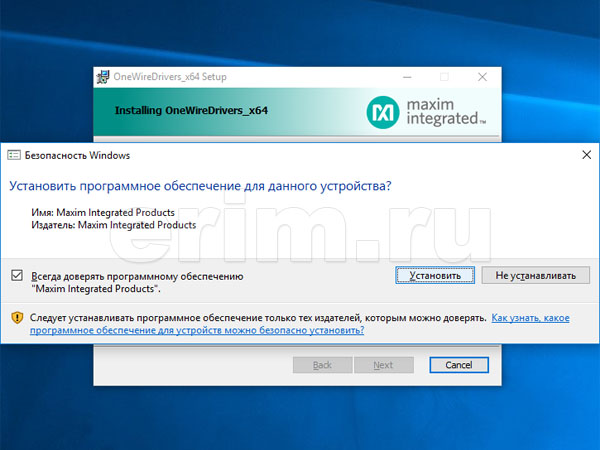
- Процесс установки завершён. После нажатия кнопки "Finish" подключите к компьютеру адаптеры 1-Wire и считыватели iButton:
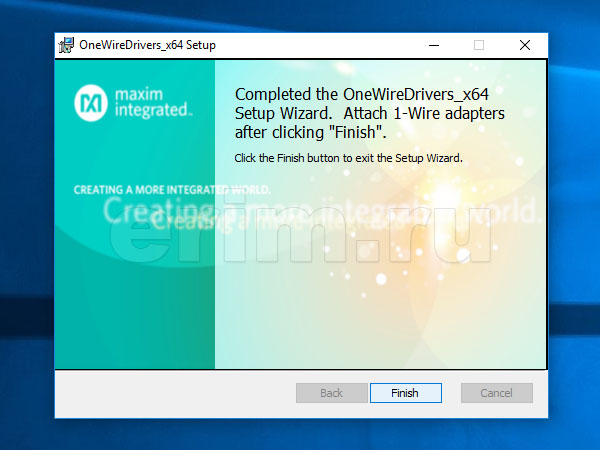
- Необходимое нам приложение OneWireViewer находится под кнопкой "Пуск" персонального компьютера в разделе "1-Wire Drivers x64". Запускаем его:
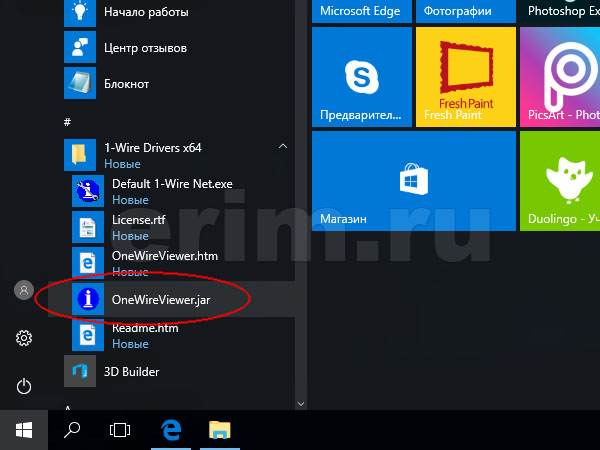
- Далее нам понадобится ввести в OneWireViewer номер виртуального СОМ-порта на котором задействован наш считыватель RDS-01 USB. Открываем диспетчер устройств. В разделе "Порты COM и LPT" находим устройство "Prolific USB-to-Serial Comm Port" и запоминаем номер порта, указанный справа:
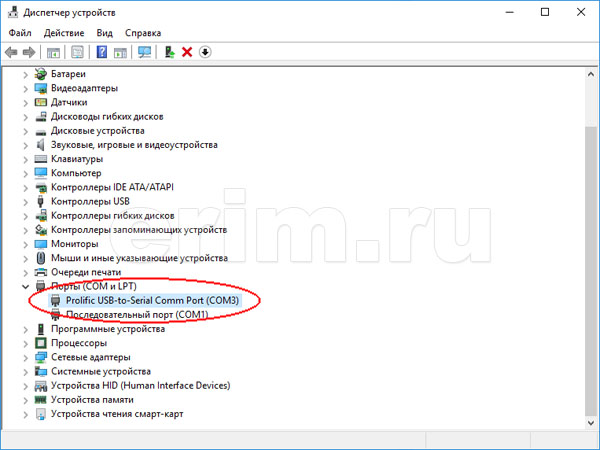
- Указываем в настройках во вкладке "DS9097E" номер COM-порта из предыдущего пункта и нажимаем кнопку "Next" для продолжения настроек:
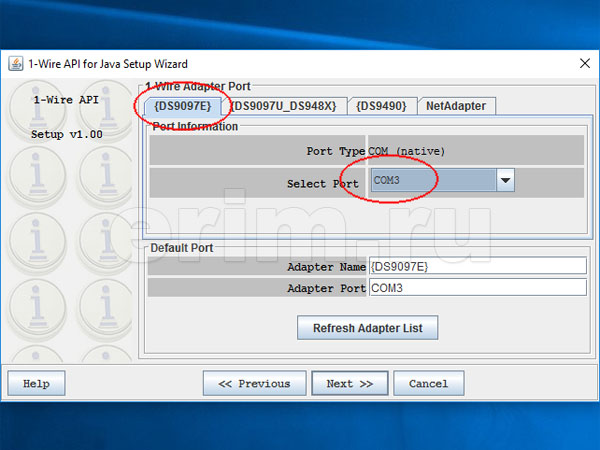
- Далее указываем временной интервал, в течение которого состояние подключённого устройства iButton/1-Wire будет проверяться повторно, либо оставляем дефолтное значение "1 Second" и жмём кнопку "Next" для продолжения:
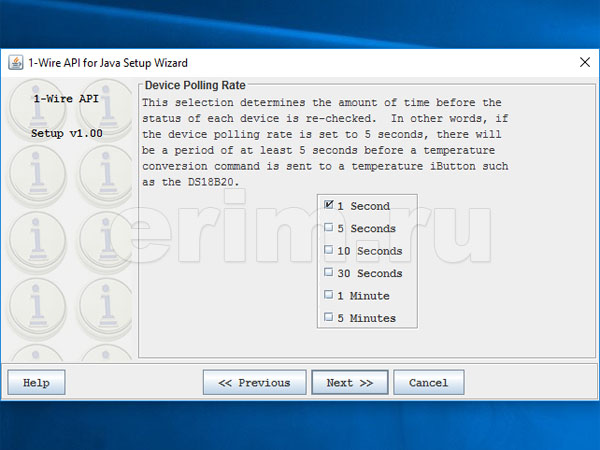
- Выбираем тип состояния отображаемых устройств. В большинстве случаев рекомендуется оставить по умолчанию вариант "Show Normal Devices".
- Нажимаем кнопку "Finish" для перехода к рабочему окну приложения OneWireViewer:
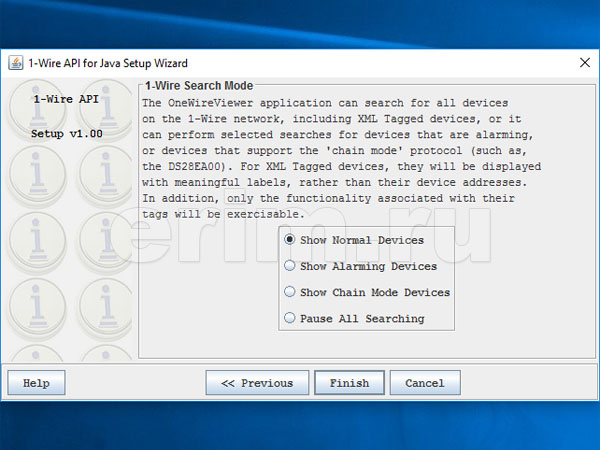
- Внешний вид программы OneWireViewer без подключённых устройств iButton/1-Wire выглядит так:
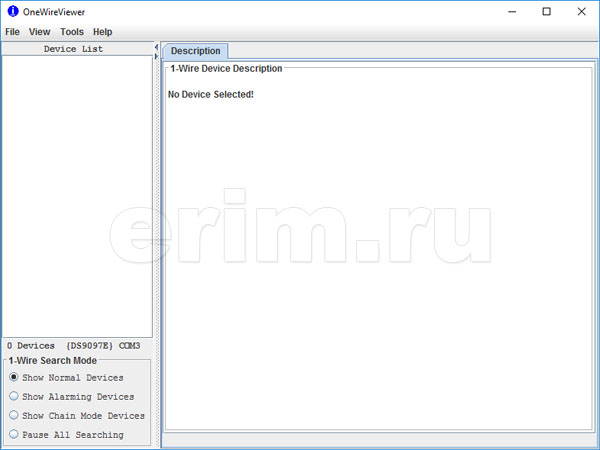
- В таком виде предоставляется информация в OneWireViewer при подключении к считывателю RDS-01 USB электронного ключа DS1990 без встроенной памяти:
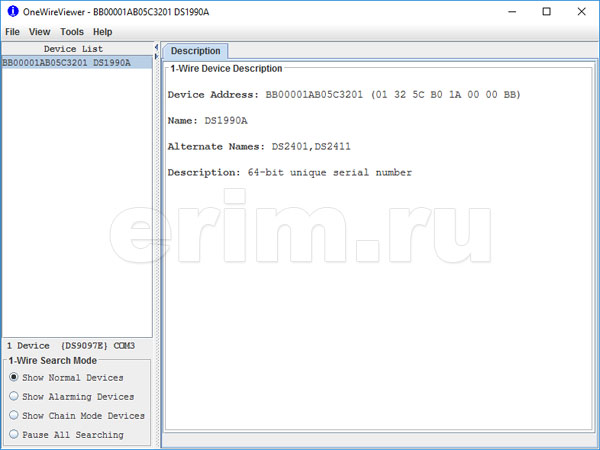
- Так выглядит общая вкладка "Discription" при подключении электронного ключа модели DS1996 с памятью:
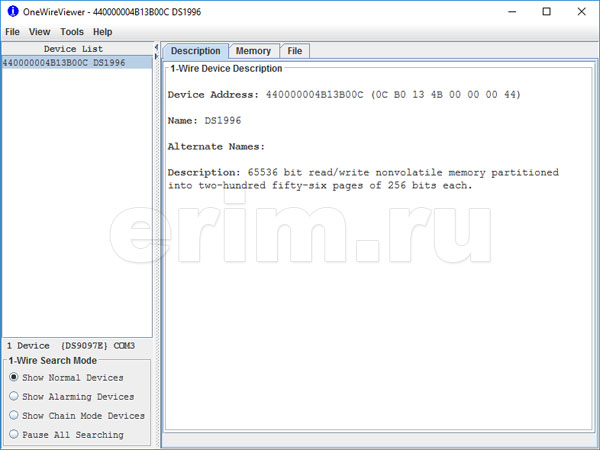
- А так вкладка "Memory" электронного ключа DS1996:
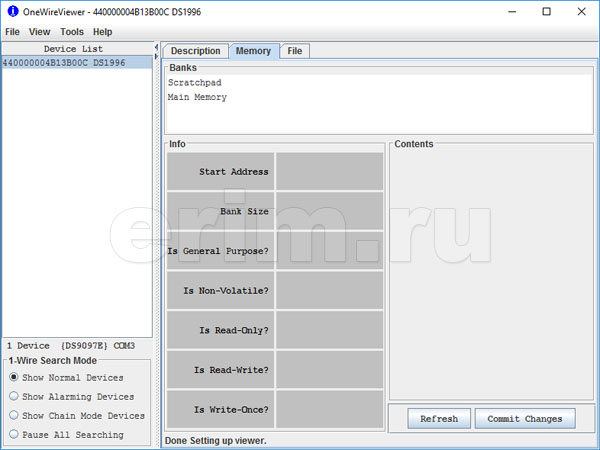
- И вкладка "File" подключённого ключа DS1996:
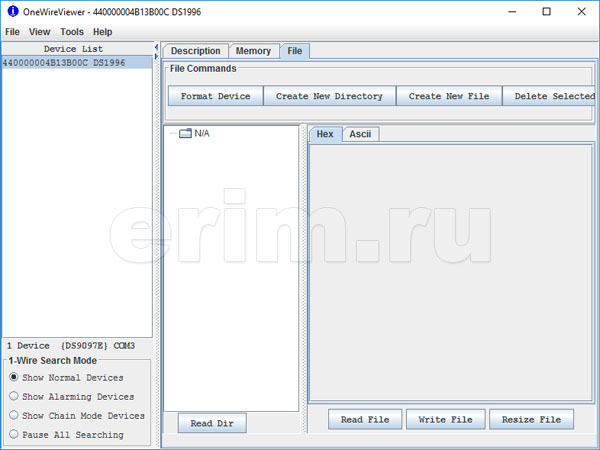
Если у вас остались вопросы относительно установки и настройки приложения OneWireViewer, то можете задать их нам по электронной почте, либо по телефону, указанному на сайте. Также в нашей компании вы можете приобрести считыватели touch memory и электронные ключи touch memory с доставкой по России.