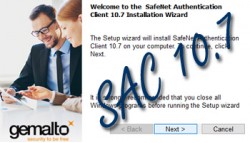Для корректной работы электронных USB-токенов eToken и смарт-карт данного семейства на персональных компьютерах, рабочих станциях и серверах необходима установка соответствующего программного обеспечения, такого, как, например, SafeNet Authentication Client (сокращённо SAC), который представляет собой набор драйверов и служебных утилит для работы с вышеуказанными электронными идентификаторами.
Вашему вниманию предлагается пошаговое руководство по установке служебных утилит для работы с eToken, а также драйверов, которые входят в состав дистрибутива SAC (SafeNet Authentication Client) версии 10.7. Процесс установки осуществляется на компьютере с предустановленной операционной системой Windows 10 Корпоративная редакция.
Установка пакета утилит и драйверов eToken SafeNet Authentication Client 10.7 на компьютерах с предустановленной 32-битной версией Windows 10, либо на компьютерах и серверах, работающих под управлением иных операционных систем, поддерживаемых SAC 10.7, осуществляется схожим образом.
Переходим к процедуре установки SafeNet Authentication Client 10.7:
- Авторизуйтесь в Windows 10 с административными правами
- Закройте все открытые приложения
- Запустите на выполнение файл SafeNetAuthenticationClient-x64-10.7.msi из пакета дистрибутива SAC
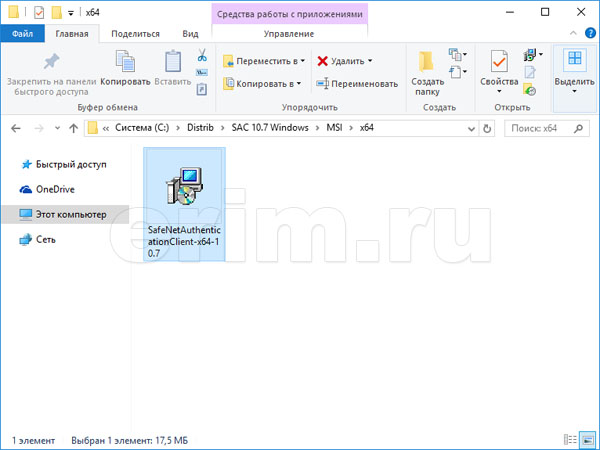
- В окне приветствия нажмите кнопку "Next" (Далее) для перехода к следующему пункту инсталляции
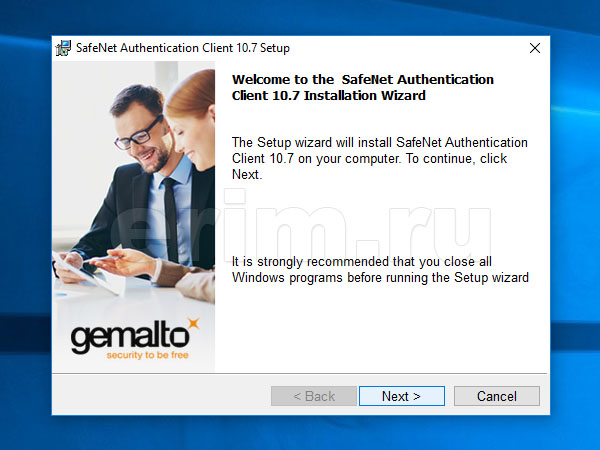
- Выберите необходимый вам язык интерфейса и нажмите кнопку "Next" (Далее)
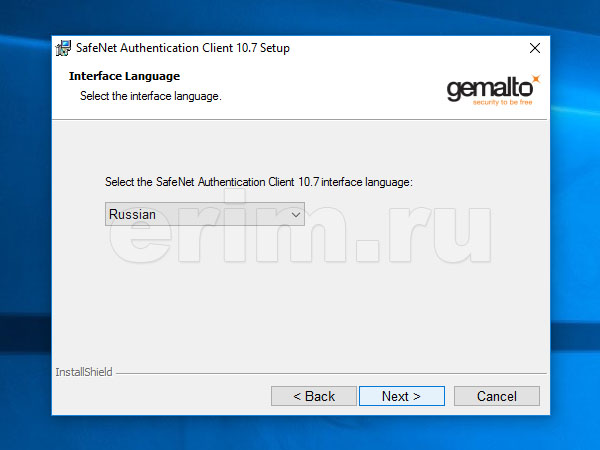
- Ознакомьтесь с лицензионным соглашением
- Выберите пункт "I accept the license agreement" (Я принимаю условия лицензионного соглашения), если вы согласны с его условиями
- Для продолжения установки нажмите кнопку "Next" (Далее)
- Если вы желаете отменить установку SAC, то нажмите кнопку "Cancel" (Отмена)
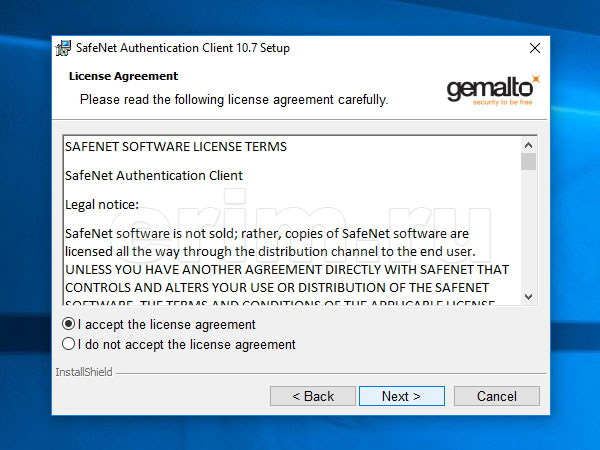
- Далее вам необходимо выбрать путь для установки SAC
- Кнопкой "Change" (Изменить) можете указать свое расположение для установки SAC или оставить путь по умолчанию
- Для продолжения установки нажмите кнопку "Next" (Далее)
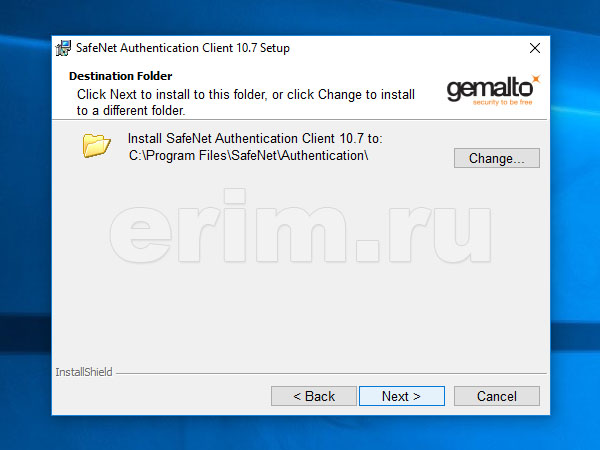
- На следующем этапе установки необходимо определиться с её типом - "Типичная" (Typical) или "Выборочная" (Custom)
- В большинстве случаев вполне достаточно типичной установки SAC (Typical)
- Если вы остановились на этом пункте, то для продолжения установки нажмите кнопку "Next" (Далее)
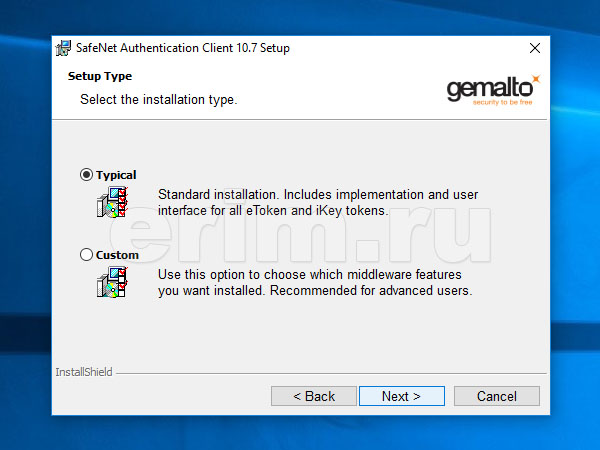
- Если же вам необходимо установить или наоборот исключить из процесса установки какие-то конкретные компоненты SAC, то выберите выборочный тип установки (Custom) и нажмите кнопку "Next" (Далее) для продолжения
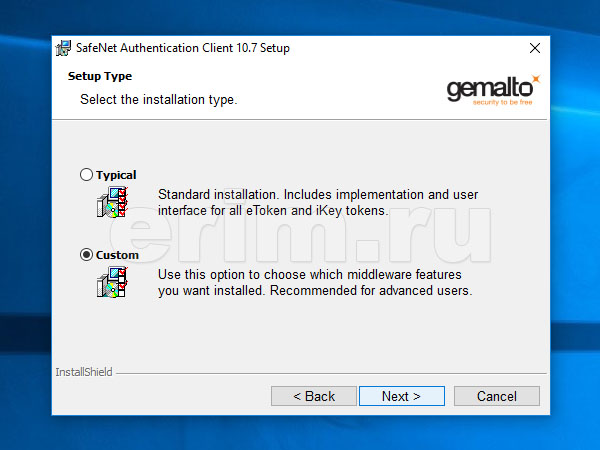
- При выборочной установке отметьте необходимые вам компоненты и для продолжения нажмите кнопку "Next" (Далее)
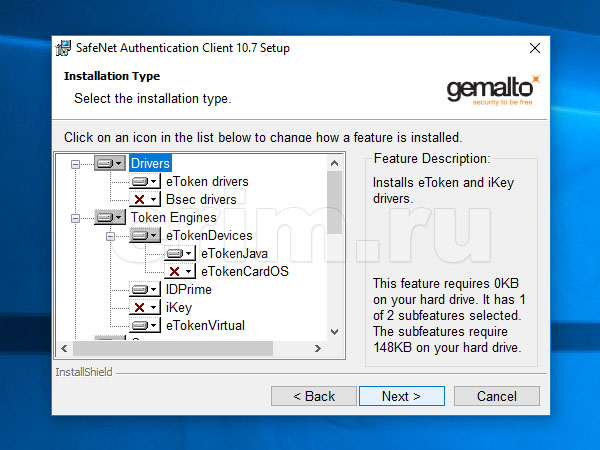
- Всё готово к инсталляции
- Нажмите кнопку "Install" (Установка) для начала процесса копирования файлов
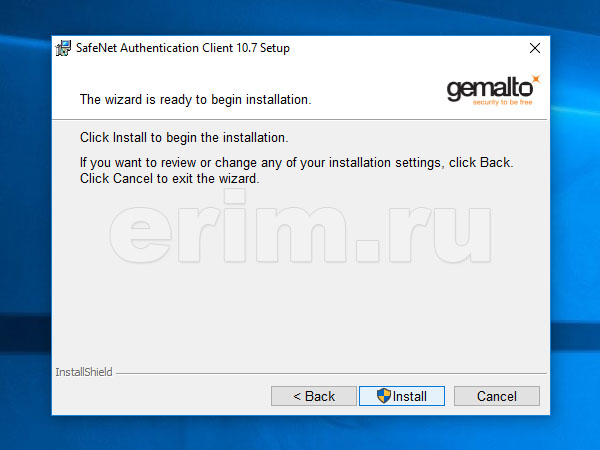
- Процесс установки будет сопровождаться шкалой прогресса
- Дождитесь завершения установки
- Прервать установку на данном этапе можете кнопкой "Cancel" (Отмена)
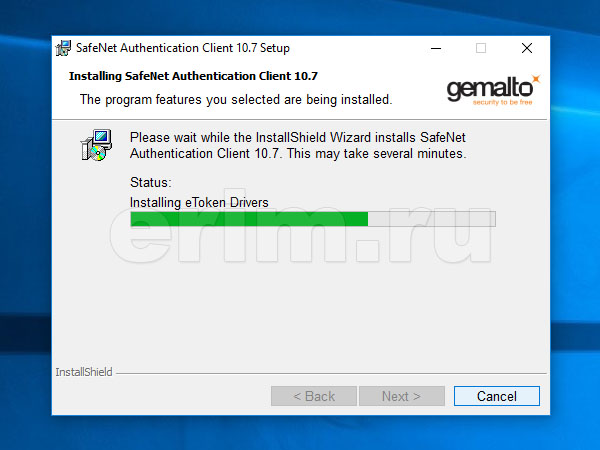
- Установка SAC 10.7 успешно завершена
- Нажмите кнопку "Finish" (Завершение) для выхода из программы установки
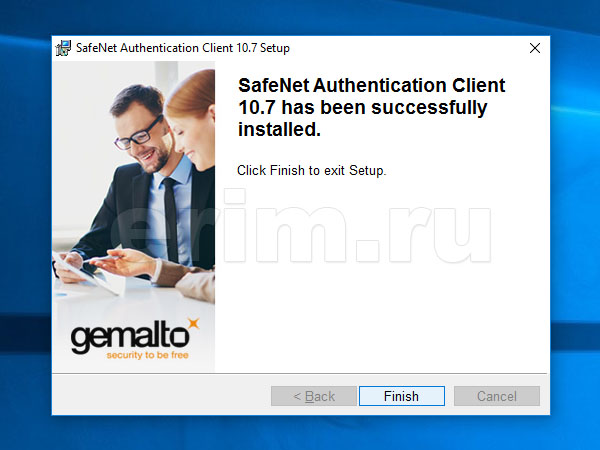
- Для вступления в силу внесённых изменений необходимо перезагрузить компьютер
- Нажмите кнопку "Yes" (Да), если желаете сделать это автоматически после установки SAC
- Либо нажмите кнопку "No" (Нет), если хотите произвести перезагрузку позже самостоятельно
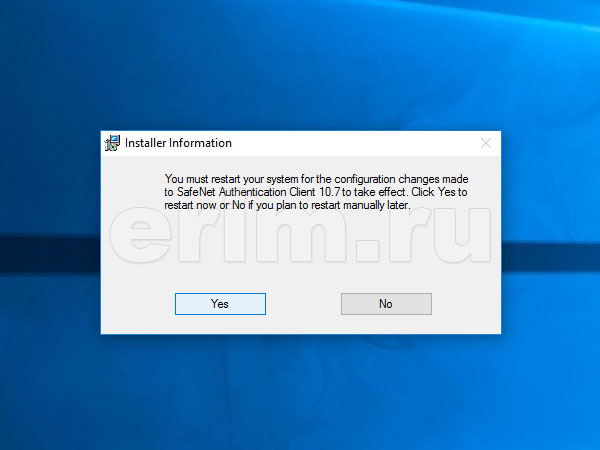
На этом процесс установки SafeNet Authentication Client 10.7 можно считать завершённым. Если в процессе установки у вас возникли какие-либо вопросы, то можете задать их по электронной почте, либо по телефону, указанному на сайте. Скачать драйверы для электронных USB-ключей и смарт-карт eToken вы можете по этой ссылке.
Видео по установке SafeNet Authentication Client 10.7: