Бесконтактные RFID-идентификаторы стандарта Em-Marine, получившие широкую популярность благодаря своей невысокой стоимости, нашли на сегодняшний день широкое применение в системах контроля и управления доступом (СКУД) пользователей на охраняемую территорию и в рабочие помещения предприятий.
Учитывая огромное желание держателей таких бесконтактных пропусков иметь возможность авторизации в операционной системе Windows по этим же RFID-идентификаторам, компания SafeJKA SRL пошла на встречу и добавила поддержку бесконтактных карт, браслетов и брелоков Em-Marine в приложение Rohos Logon Key.
Благодаря этой новинке пользователям систем физического доступа стал доступен процесс авторизации в операционной системе Windows по тем же бесконтактным идентификаторам стандарта Em-Marine, по которым его владелец осуществляет проход через турникет, входит в помещения или въезжает на охраняемую территорию.
В данном обзоре будет рассмотрен процесс настройки Rohos Logon Key для совместной работы с картами, браслетами и брелоками стандарта Em-Marine. Для осуществления настройки понадобятся как вышеперечисленные бесконтактные идентификаторы, так и средство их чтения - считыватель модели КСУ-125-USB.
Приступим непосредственно к настройке:
- Первым делом необходимо установить на компьютере приложение Rohos Logon Key. Описание процедуры установки вы найдете по этой ссылке
- Подключаем считыватель КСУ-125-USB к компьютеру
- Настраиваем считыватель для работы с Rohos Logon Key по этой инструкции

- Для продолжения настройки приложения открываем окно программы Rohos Logon Key и выбираем пункт "Настроить Опции"
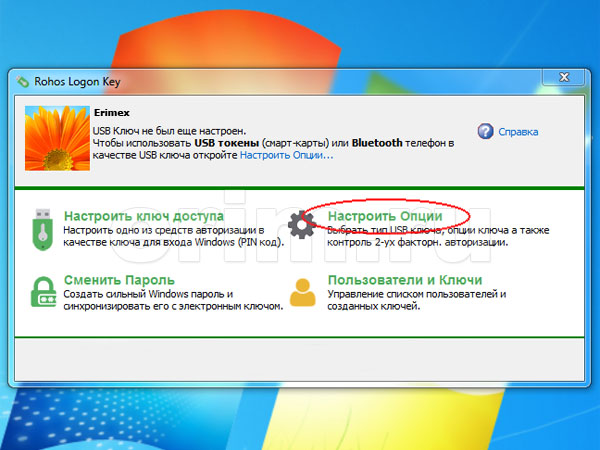
- Для указания считывателя в открывшемся окошке выбираем пункт "Тип устройства которое будет использовано в качестве Ключа"
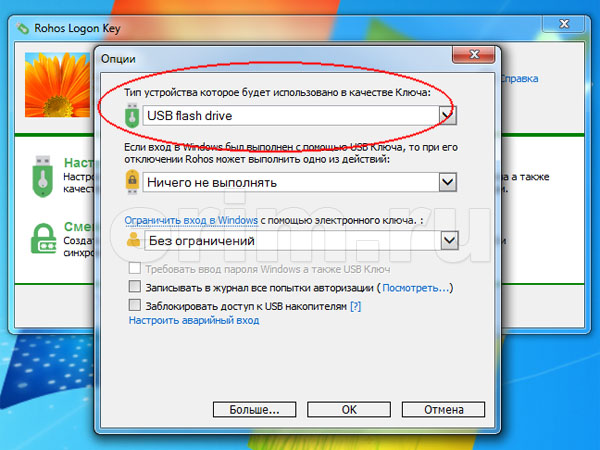
- Выбираем строку "RFID Readers. Easyident/Addimat/KCY/pcProx" для совместной работы Rohos Logon Key со считывателем КСУ-125-USB
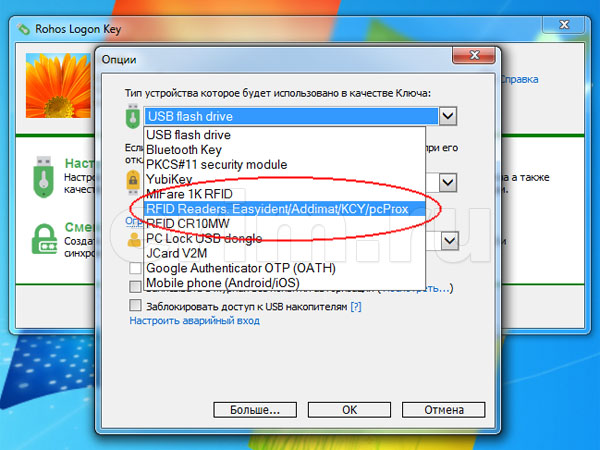
- Далее настроим реакцию Rohos Logon Key на извлечение карты. Для этого выбираем пункт "Если вход в Windows был выполнен с помощью USB Ключа, то при его отключении Rohos может выполнить одно из действий"
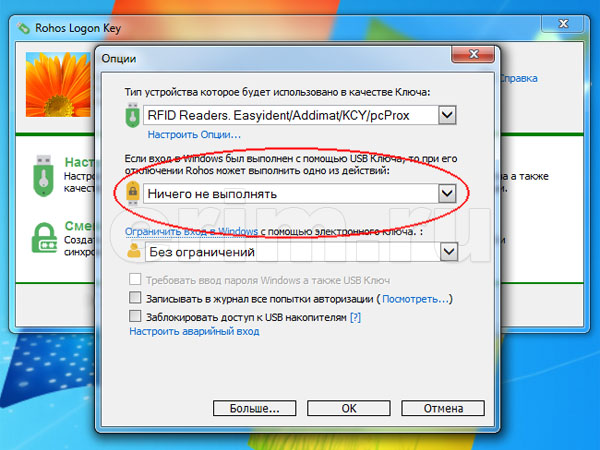
- Выбираем наиболее популярный вариант - "Заблокировать систему"
- Если пользователь покинет рабочее место и снимет бесконтактную карту с поверхности считывателя, то произойдет блокировка системы. В процессе работы карта всегда должна находиться в поле действия считывателя
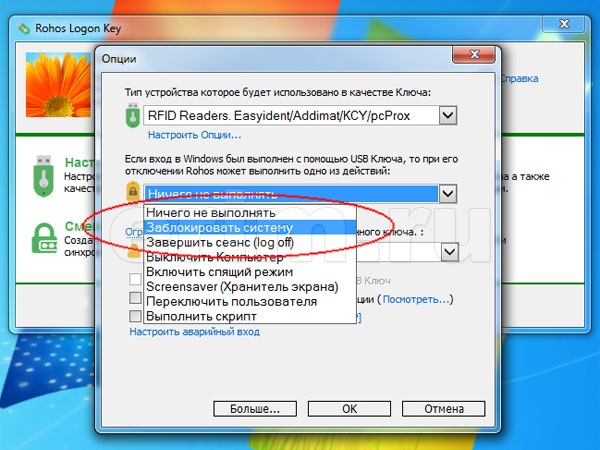
- Если нет возможности оставлять идентификатор на считывателе, например, при использовании RFID-браслетов на руку, брелоков на связке с ключами или при использовании бесконтактной карты на ретракторе, то необходимо отметить пункт "Выполнять действие при повторном поднесении Ключа"
- В таком варианте при первом поднесении к считывателю КСУ-125-USB зарегистрированного бесконтактного пропуска будет производиться авторизация в Windows, при повторном - блокировка системы
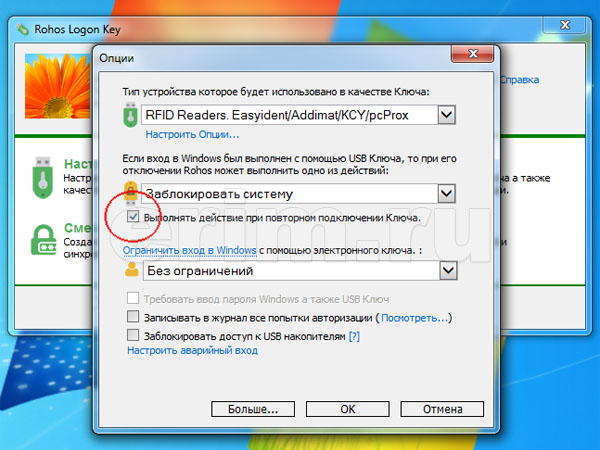
- Переходим к регистрации пользовательского RFID-ключа
- В главном окне программы выбираем пункт "Настроить ключ доступа"

- Подносим к считывателю бесконтактный пропуск пользователя, которым может быть, например, RFID-карта, браслет на руку, брелок Em-Marine
- Вводим пользовательский пароль доступа в Windows
- Для сохранения введенных данных нажимаем кнопку "Настроить USB Ключ"
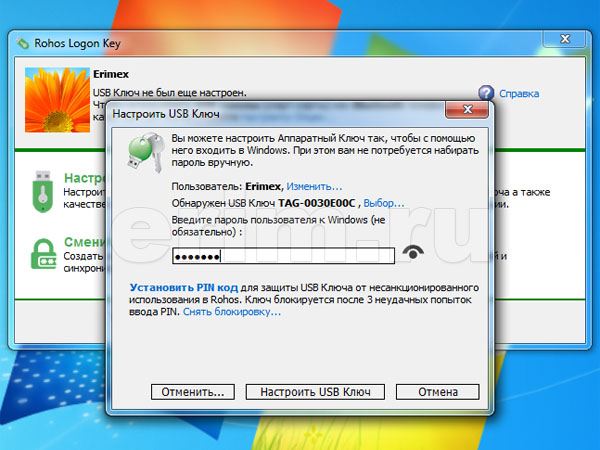
- При корректно введённых данных получаем соответствующее уведомление
- На этом классический вариант настройки приложения Rohos Logon Key для работы с бесконтактными проксимити идентификаторами стандарта Em-Marine завершён. Теперь вы можете использовать зарегистрированный бесконтактный пропуск для входа в Windows и блокировки системы
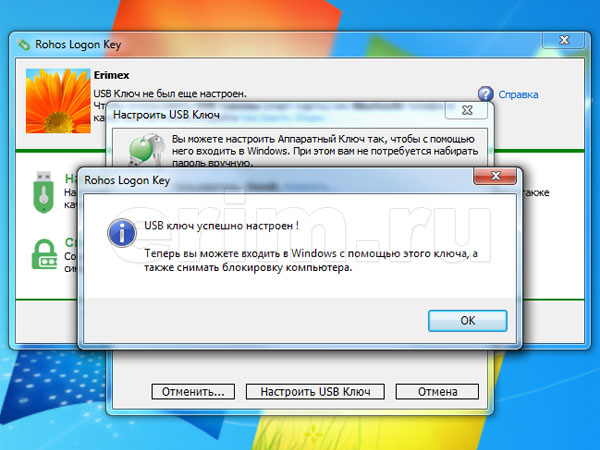
Если в процессе настройки Rohos Logon Key для входа в Windows по картам Em-Marine у вас возникли какие-либо вопросы, то можете задать их по электронной почте, либо по телефону, указанному на сайте. Купить программное обеспечение Rohos Logon Key, бесконтактные карты Em-Marine и считыватели КСУ-125-USB вы можете в нашей компании, отправив нам заявку удобным вам способом.






