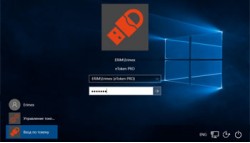Программно-аппаратный продукт JaCarta SecurLogon, входящий в состав Единого Клиента JaCarta, предназначен для замены привычной процедуры регистрации пользователей в Windows по имени и паролю на более защищённый вариант - аутентификацию с использованием смарт-карт и USB-ключей семейств eToken и JaCarta.
На данном примере рассмотрим настройку продукта, установленного на персональном компьютере под управлением операционной системы Windows 10 Корпоративная редакция (64-битная версия). Версия комплекта Единого Клиента JaCarta - 2.9.0.1531.
Перед началом процедуры настройки вам необходимо скачать и установить на своём компьютере программное обеспечение JaCarta SecurLogon, входящее в состав комплекта Единого Клиента JaCarta. Также необходимо иметь в наличии как минимум один экземпляр электронного USB-ключа или смарт-карты семейства eToken, либо JaCarta из перечня идентификаторов, поддерживаемых продуктом. Для работы с электронными ключами и смарт-картами eToken также понадобится установка на компьютере драйверов eToken, соответствующих операционной системе.
После того, как установка продукта и необходимых драйверов выполнены, приступаем непосредственно к настройке:
- Запустите приложение Единый Клиент JaCarta
- Откроется окно приветствия с предложением подключить к компьютеру USB-токен, либо вставить смарт-карту в считыватель
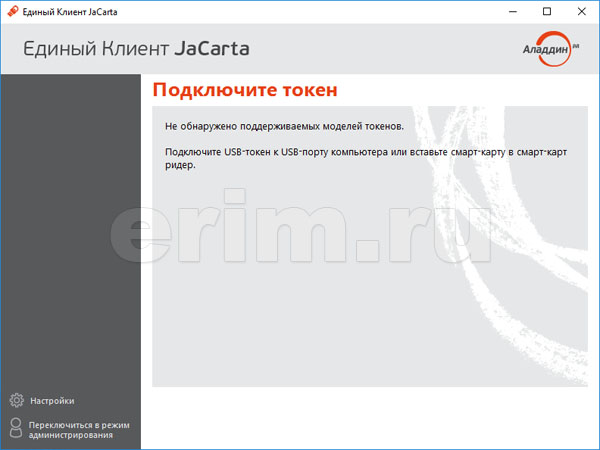
- В нашем примере мы используем USB-ключ eToken Pro 32K
- Подключив его к компьютеру, получаем следующее информационное окно
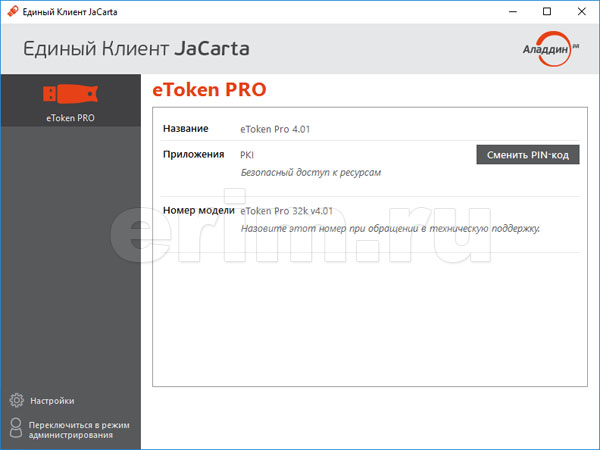
- Для продолжения работы переключаемся в режим администрирования
- Для перехода в данный режим необходимо нажать ссылку "Переключиться в режим администрирования", расположенную в левой нижней части окна Единого клиента JaCarta
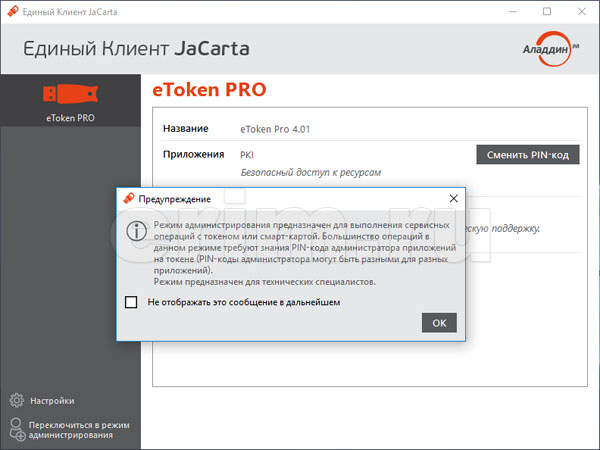
- В режиме администрирования становятся доступны вкладки "Информация о токене", "PKI", "SecurLogon"
- На вкладке "Информация о токене" можем ознакомиться с краткой информацией об используемом электронном идентификаторе. Для вывода полной информации по нему необходимо нажать ссылку "Полная информация ..."
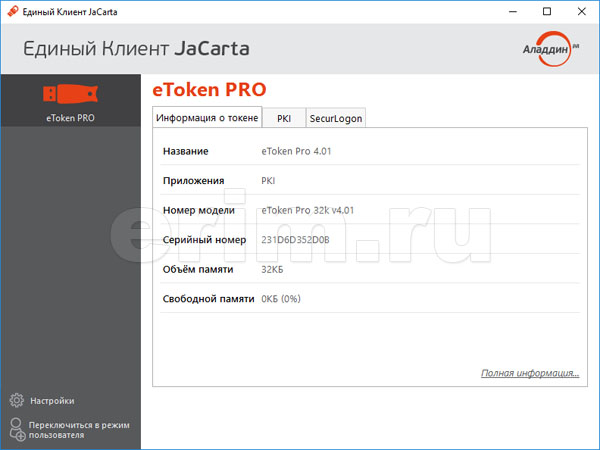
- На вкладке "PKI" доступны служебные ссылки по работе с подключённым электронным идентификатором, обеспечивающие изменение его ПИН-кода и пароля администратора, форматирование памяти и т.д.
- Для продолжения работы переключаемся к следующей, необходимой нам, вкладке - "SecurLogon"
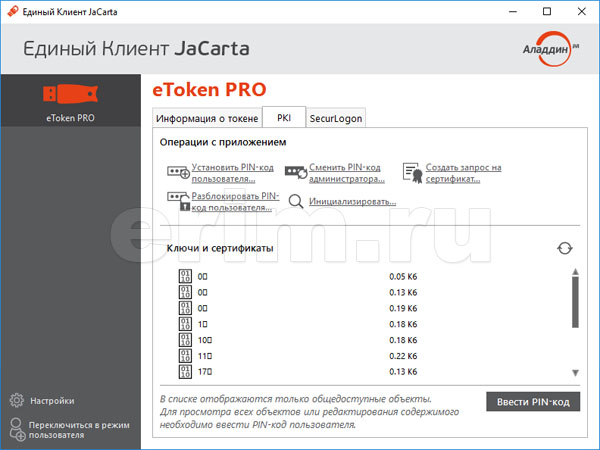
- Для работы с вкладкой "SecurLogon" пользователь должен входить в группу Администраторов, кроме того необходимо запустить приложение с повышением прав
- Для повышения прав приложения нажмите кнопку "Перезапустить", расположенную в правом нижнем углу окна программы
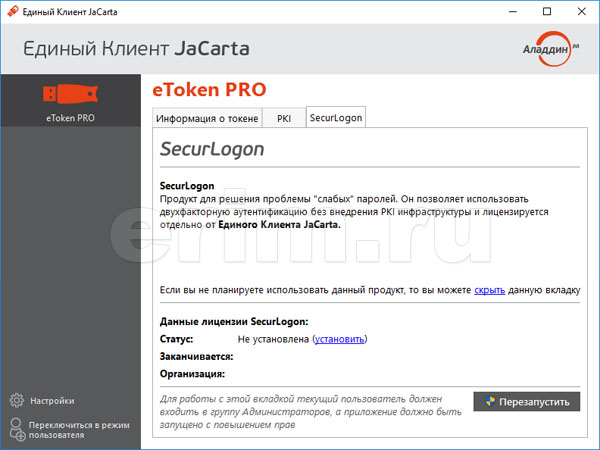
- После проведения вышеуказанных действий получаем окно следующего содержания
- Следующим шагом производим регистрацию программы, для чего требуется нажать ссылку "Установить", расположенную в строке "Статус"
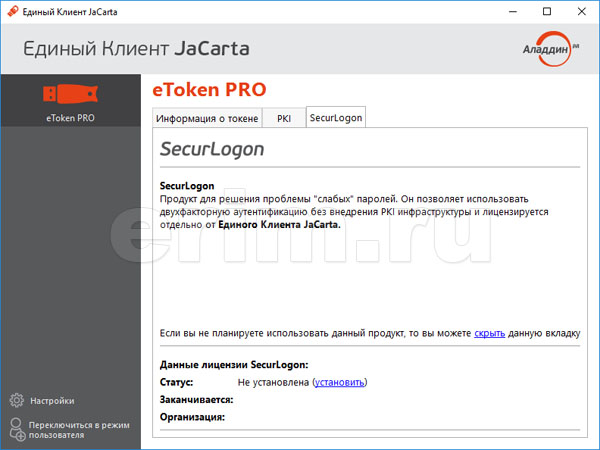
- В открывшемся новом окне необходимо указать путь к регистрационному файлу SecurLogon, полученному от поставщика программного обеспечения, и нажать кнопку "Открыть"
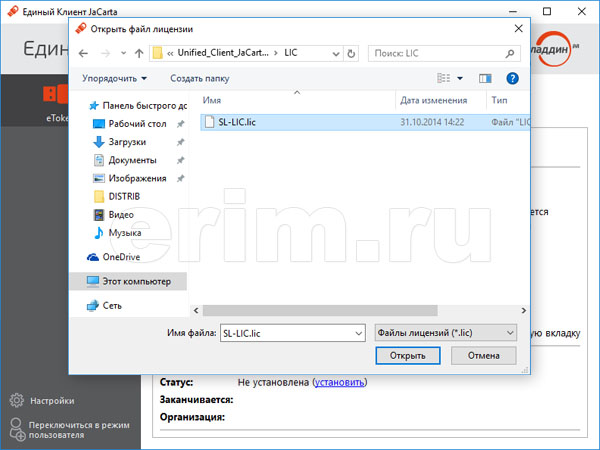
- На этом все действия, предшествующие созданию профилей пользователей и записи их в память электронного идентификатора, можно считать законченными
- Для создания нового профиля пользователя нажмите на значок (+), расположенный в строке "Профили"
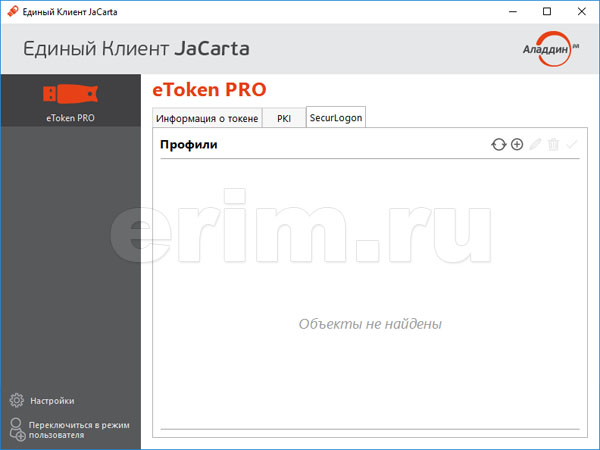
- В открывшемся окне программы необходимо указать имя пользователя, домен.
- В качестве пароля необходимо либо указать непосредственно пароль пользователя, либо воспользоваться генератором - для создания сложного пароля
- В поле PIN-код указываем текущий ПИН к токену и нажимаем кнопку "Создать"
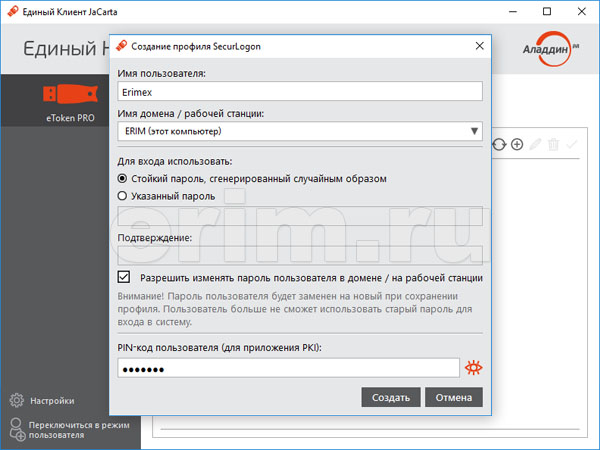
- Созданный профиль будет помещён в память электронного идентификатора (токен или смарт-карта)
- На этом настройку JaCarta SecurLogon и создание профиля пользователя можно считать законченной
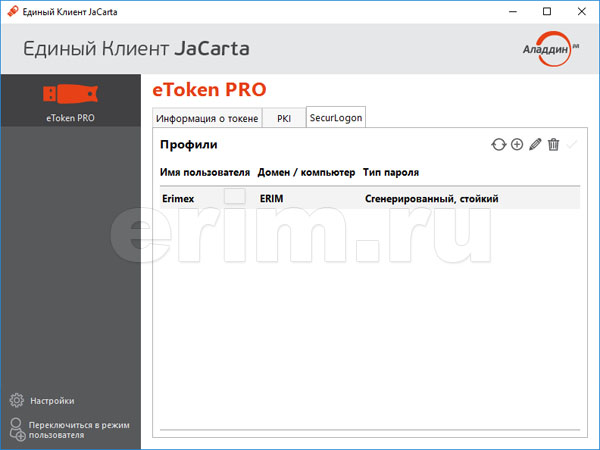
Если в процессе настройки JaCarta SecurLogon версии 2.9.0.1531 у вас возникли какие-либо вопросы, то можете задать их по электронной почте, либо по телефону, указанному на сайте. Скачать драйверы для электронных USB-ключей и смарт-карт JaCarta вы можете по этой ссылке.