Почтовый клиент The Bat! Professional представляет собой защищённый вариант популярного программного продукта для работы с электронной почтой - The Bat! Для доступа к почтовой переписке в профессиональной версии почтового агента используются различные USB-токены и смарт-карты из списка поддерживаемых программой и предварительно подготовленные для работы с ней.
Для того чтобы получить доступ к почтовой переписке в профессиональной редакции The Bat! необходимо подключить к компьютеру персональный идентификатор пользователя и ввести его ПИН-код.
В связи с вышесказанным установка профессиональной версии The Bat! имеет свои отличия от классической "домашней" версии The Bat! Home о чём мы и поговорим в данном обзоре. Вашему вниманию предлагается пошаговая инструкция по установке и первичной настройке почтовой программы The Bat! Professional, скачать дистрибутив которой вы можете по этой ссылке.
В данном примере установка программы The Bat! Professional будет осуществляться на компьютер с развёрнутой 64-битной операционной системой Windows 10. Установка программы на компьютеры с иными операционными системами из перечня поддерживаемых программой The Bat! осуществляется похожим образом. Устанавливаемая версия The Bat! Professional - 9.1.6. В качестве персонального ключа доступа используется USB-токен SafeNet eToken 5110.
- Авторизуйтесь в операционной системе компьютера с правами Администратора
- Закройте все открытые программы
- Запустите на выполнение установочный файл thebat_64_9-1-6.msi (при установке The Bat! в 64-битной операционной системе)
- Если на вашем компьютере установлена 32-битная операционная система, то используйте установочный файл с именем thebat_32_9-1-6.msi
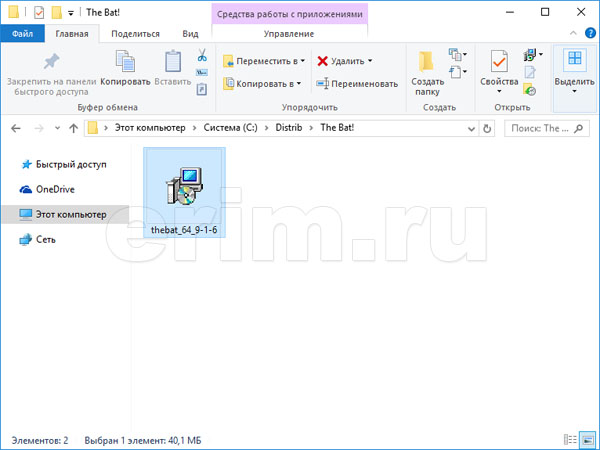
- В окне приветствия нажмите кнопку "Next" (Далее) для продолжения установки
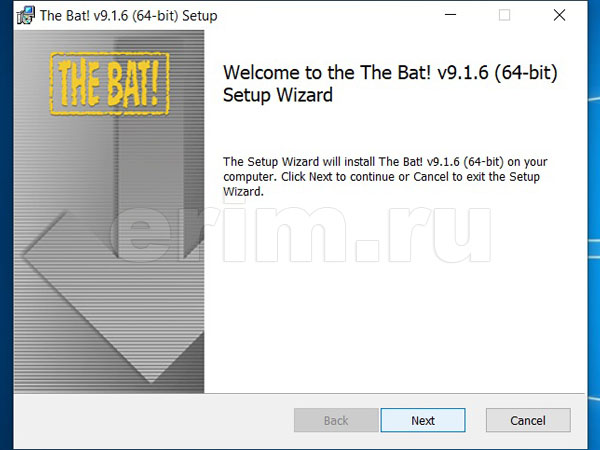
- Ознакомьтесь с условиями лицензионного соглашения и нажмите кнопку "Next" (Далее), если вы с ними согласны
- В ином случае нажмите кнопку "Cancel" (Отмена) для выхода из программы установки
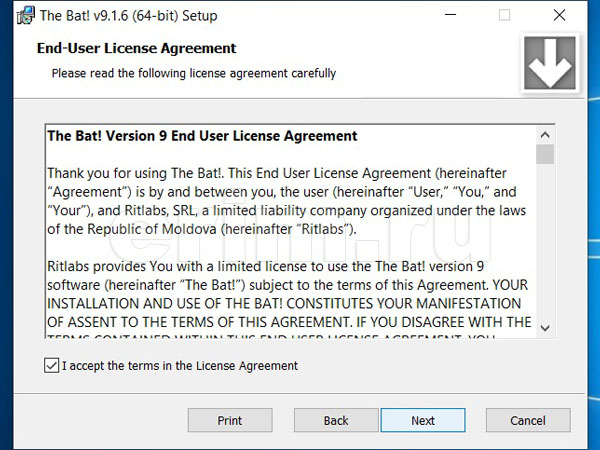
- На следующем этапе вы можете отключить устанавливаемые компоненты: многоязыковый интерфейс и словари для проверки орфографии
- Для выбора пути для установки программы нажмите кнопку "Browse" (Обзор), либо оставьте его по умолчанию
- Нажатием кнопки "Reset" (Сброс) вы можете вернуть изменённые параметры к начальным значениям
- Нажав на кнопку "Disk Usage" (Использование диска) можете ознакомиться с количеством занятого и свободного места на диске
- Кнопка "Back" (Назад) позволит вам вернуться к предыдущему пункту установки, а "Cancel" (Отмена) - её отменить
- Для продолжения установки нажмите кнопку "Next" (Далее)
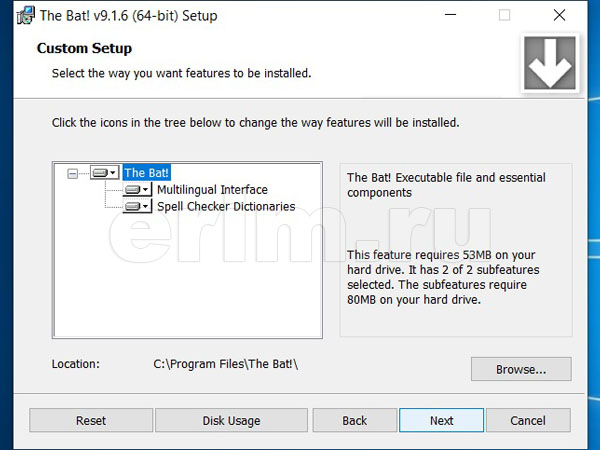
- Всё готово к началу копирования файлов
- Для продолжения нажмите кнопку "Install" (Установить)
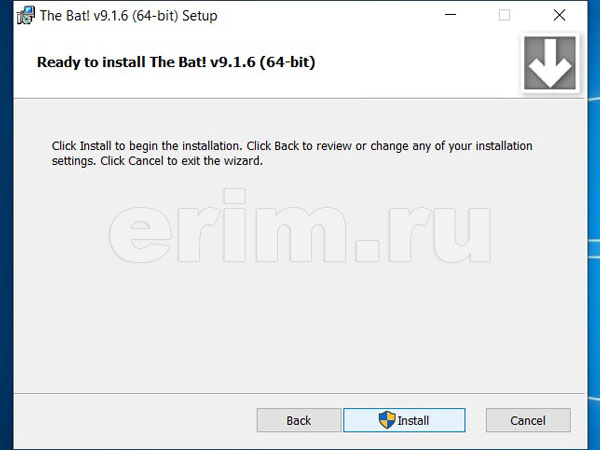
- Процесс установки будет сопровождаться шкалой прогресса
- Если вы пожелаете отменить установку, то сможете это сделать нажатием кнопки "Cancel" (Отмена)
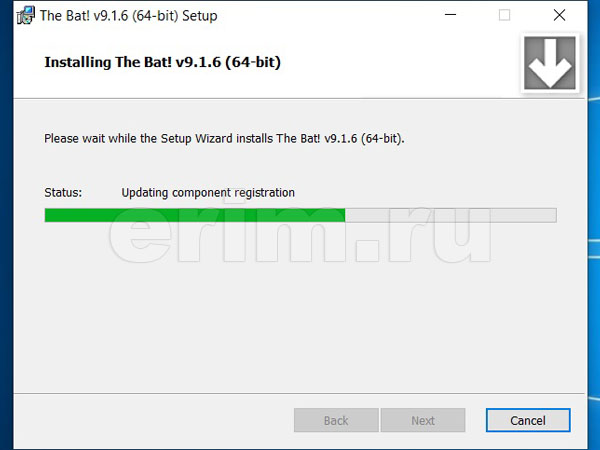
- На данном этапе установка компонентов программы The Bat! Professional завершена
- Нажмите на кнопку "Finish" (Завершение) для выхода из процедуры копирования файлов и перехода к первичным настройкам
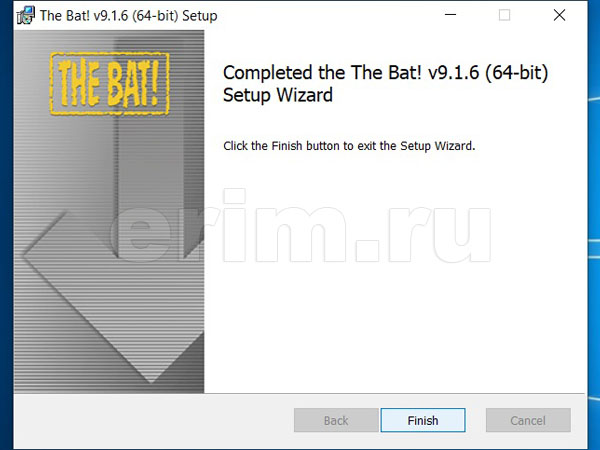
- На первом этапе настроек The Bat! Professional необходимо включить кодирование почтовой базы и выбрать идентификатор пользователя
- В качестве идентификатора может использоваться USB-токен eToken от Aladdin либо USB-токен iKey 1000 от компании Rainbow
- Также можно использовать обычный парольный доступ к почтовой базе
- В нашем случае остановимся на использовании в качестве пользовательского идентификатора USB-токена eToken
- Для продолжения нажмите кнопку "Далее"
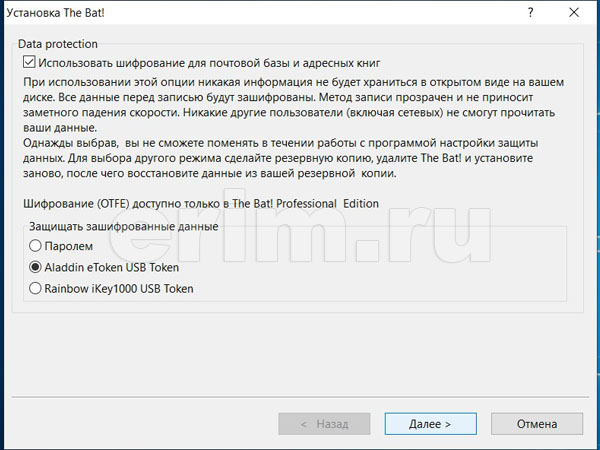
- В качестве используемой версии необходимо указать "Professional Edition"
- Для продолжения нажмите кнопку "OK"

- ВАЖНО: ознакомьтесь с необходимостью регистрации программы или создания архивной копии данных во избежание утери к ним доступа
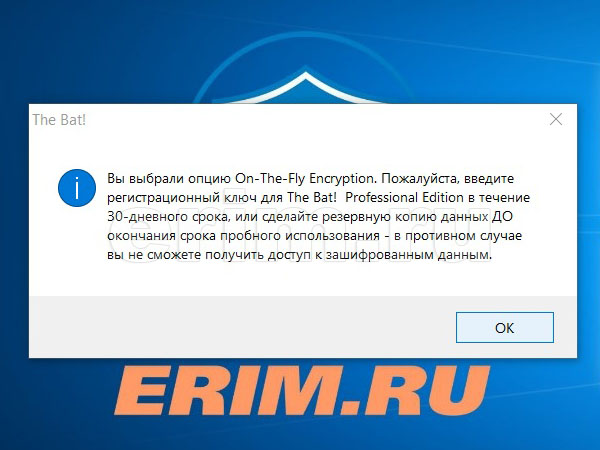
- Выберите каталог для хранения почтовой базы, либо оставьте предложенный программой вариант
- Для продолжения настроек The Bat! Professional нажмите кнопку "OK"
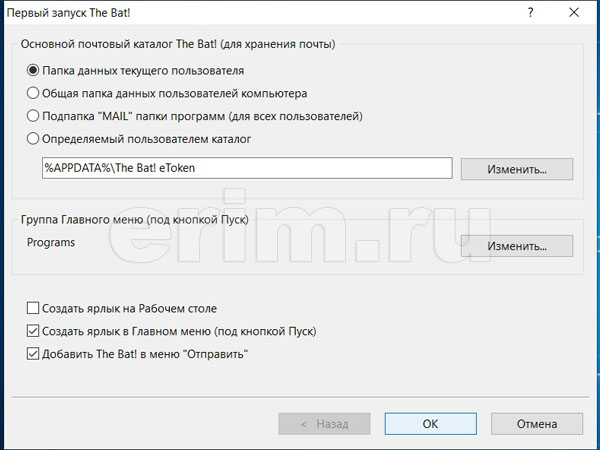
- Подключите к компьютеру активированный ранее для работы с The Bat! Professional USB-токен SafeNet eToken 5110
- Выберите его в открывшемся окне и нажмите кнопку "OK" для перехода к следующему шагу

- Введите ПИН-код подключённого eToken и нажмите кнопку "OK"

- Выбираем сохранённый ранее в eToken идентификатор пользователя (ID) и жмём кнопку "OK" для продолжения
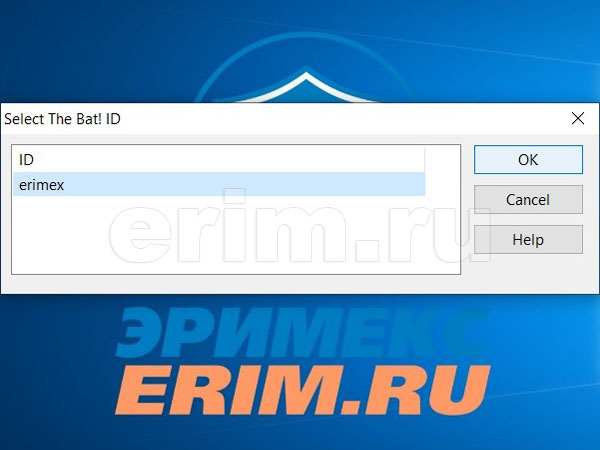
- Осуществляется первый запуск программы The Bat! Professional
- При первом запуске почтовый клиент предупредит о том, что не является программой по умолчанию
- Внесите необходимые вам изменения и нажмите кнопку "OK"
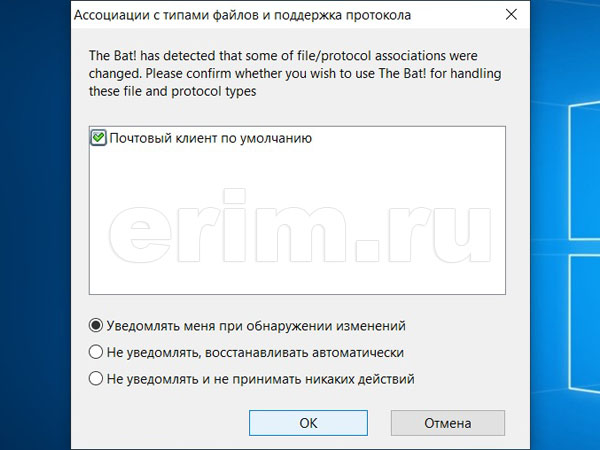
- На следующем этапе приступаем к настройкам почтового ящика
- Если у вас имеется архивная копия почтовой базы The Bat! Professional, то вы можете выбрать пункт "Восстановить из" для её восстановления
- Либо вводим необходимые данные для настройки доступа к своему почтовому ящику
- Для получения авторизационных данных необходимо обратиться к вашему поставщику услуг электронной почты или системному администратору
- ВАЖНО: указанные далее параметры имеют статус "для примера", вводить необходимо свои значения
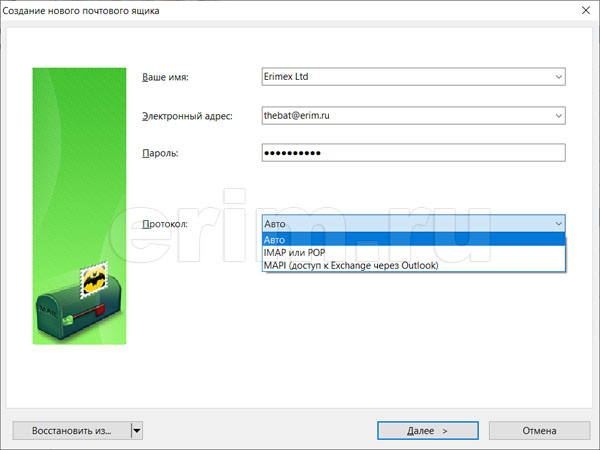
- Вводим данные, необходимые для забора почты, полученные от системного администратора или поставщика услуг электронной почты
- Для продолжения жмём кнопку "Далее"
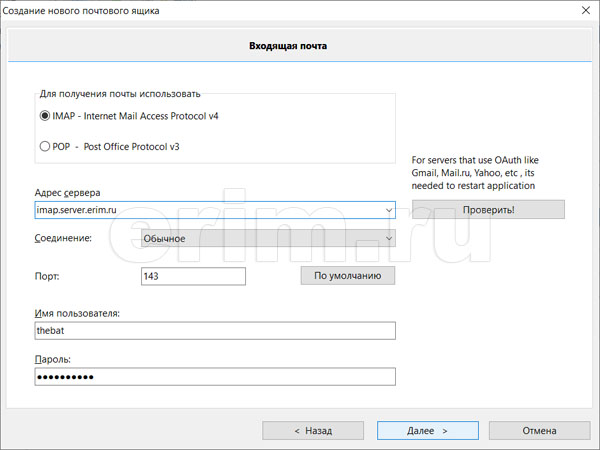
- На следующем этапе вносим данные, необходимые для отправки почты, также полученные от вашего провайдера почтовых услуг
- Нажимаем кнопку "Далее" для продолжения
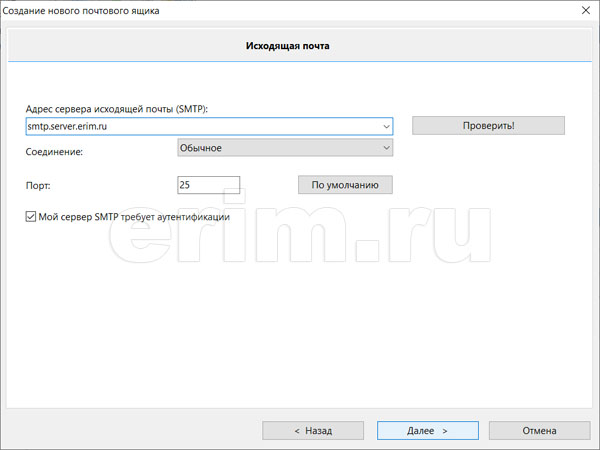
- Проверяем введённые сведения об учётной записи и в случае необходимости вносим корректировки
- Для окончания процедуры установки и первичной настройки The Bat! Professional нажимаем кнопку "Готово"
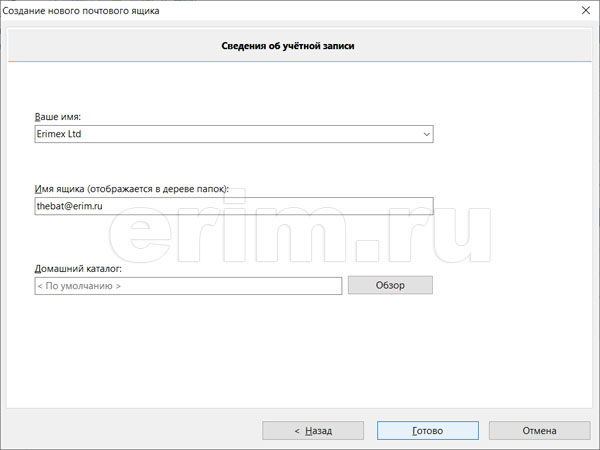
- После чего переходим непосредственно к самой программе The Bat! Professional
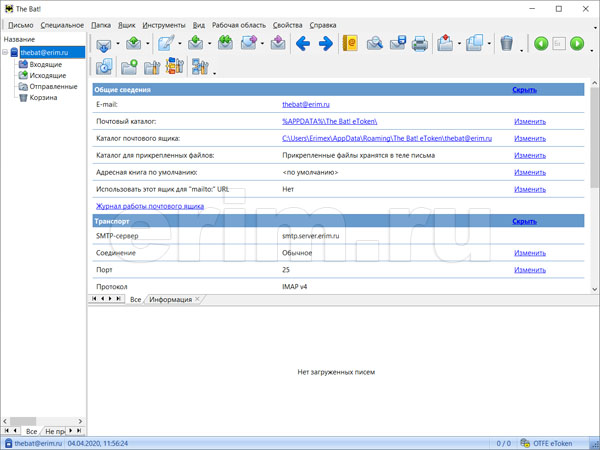
На этом процесс установки и первичной настройки почтового клиента The Bat! Professional можно считать завершённым. Если в процессе установки и настройки у вас возникли какие-либо вопросы, то можете задать их по электронной почте, либо по телефону, указанному на сайте.






