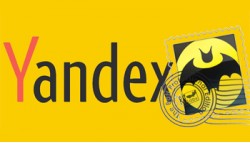Почтовая программа The Bat! Professional позволяет собирать почту с неограниченного количества почтовых ящиков, позволяя управлять почтовой перепиской, хранимой на различных почтовых серверах, из одного клиента The Bat!, установленного на вашем компьютере или ноутбуке.
Преимуществом сбора почты профессиональной редакцией The Bat! является возможность организации доступа к программе посредством двухфакторной аутентификации с использованием аппаратных USB-токенов и смарт-карт, позволяющих в значительной степени обезопасить вас от доступа посторонних лиц к вашей переписке в The Bat!
Для доступа к The Bat! Professional вам понадобится подключить к компьютеру персональный USB-токен или смарт-карту и ввести корректный ПИН-код, а не пароль доступа к почте, который можно подсмотреть или перехватить клавиатурным перехватчиком! Если подключить к компьютеру сторонний USB-токен или карту от других приложений, а не от вашей почтовой программы, либо ввести неверный ПИН-код, то получить доступ не удастся.
Кроме того, вы избавите себя от возможности подсмотреть пароль к вашей почте любопытными коллегами или недоброжелателями, так как меняется сам принцип доступа к вашей почтовой переписке, а персональный USB-токен или смарт-карту, в свою очередь, рекомендуется отключать от компьютера и носить с собой во время отсутствия на рабочем месте.
В предыдущем обзоре был рассмотрен вариант настройки The Bat! Professional для работы с почтовым сервисом Mail.ru. В текущей статье вам будет предложен к рассмотрению вариант настройки профессиональной редакции почтовой программы The Bat! для работы с почтой Yandex.ru.
Первым делом вам понадобится настроить почтовый ящик Яндекса и создать пароль приложения, для чего проделайте следующие шаги:
- Откройте в настройках Яндекс.Почты раздел "Почтовые программы"
- Установите галочки напротив "С сервера imap.yandex.ru по протоколу IMAP" и "Пароли приложений и OAuth-токены"
- Сохраните изменения
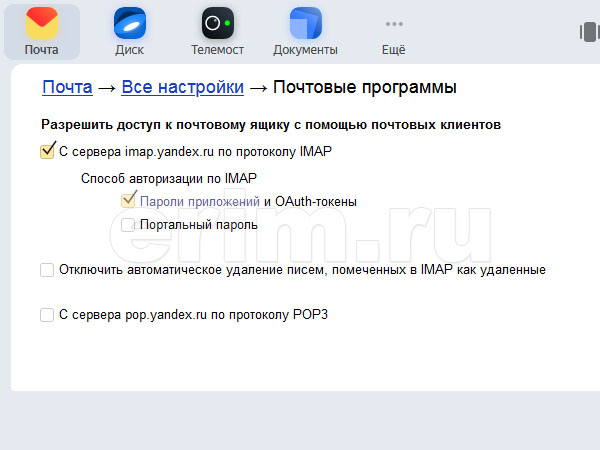
Если вам необходимо, чтобы письма сохранялись некоторое время после их удаления в почтовой программе, поставьте галочку напротив "Отключить автоматическое удаление писем, помеченных в IMAP как удалённые". Но учтите, что они будут безвозвратно удалены из ящика сразу после перезапуска почтовой программы.
- Далее вам необходимо открыть страницу "Управление аккаунтом"
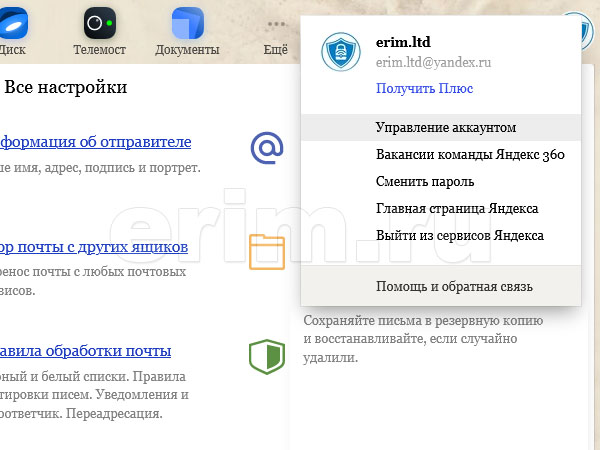
- В разделе "Пароли и авторизация" необходимо выбрать подраздел "Включить пароли приложений"
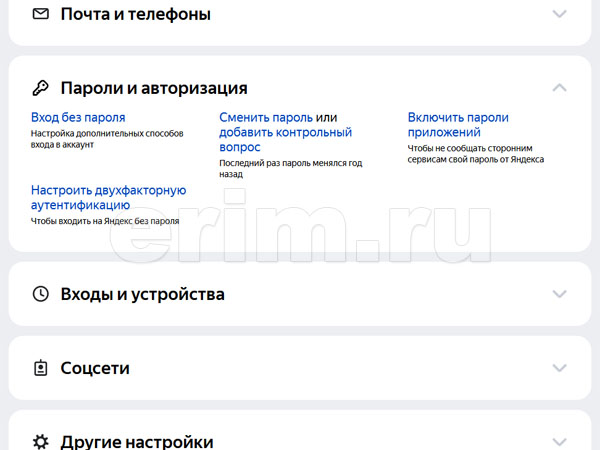
- И подтвердить ваш выбор
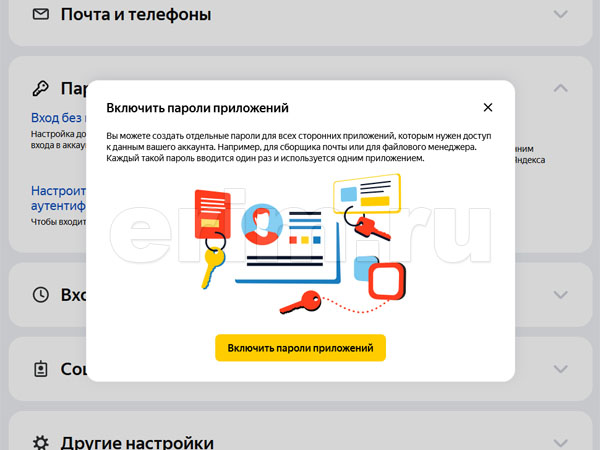
- В том числе авторизовавшись в Яндекс.Почте
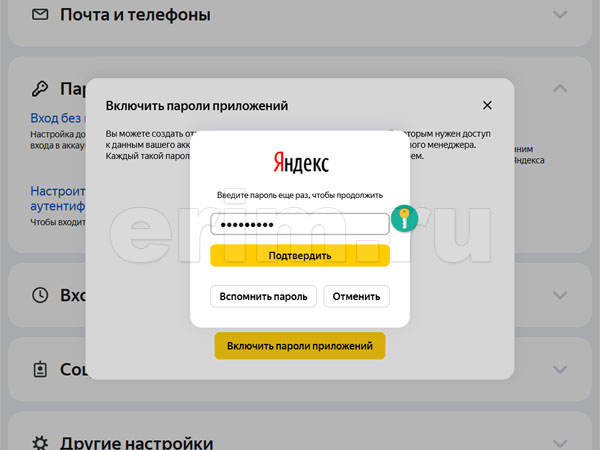
- Далее создаём новый "Пароль приложения" для нашего The Bat!
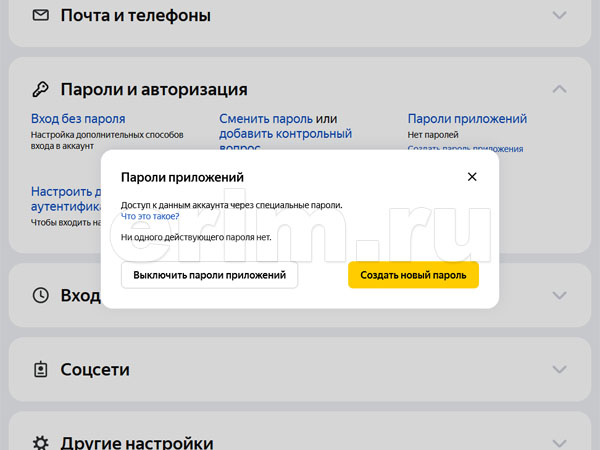
- Выбираем тип приложения как "Почта"
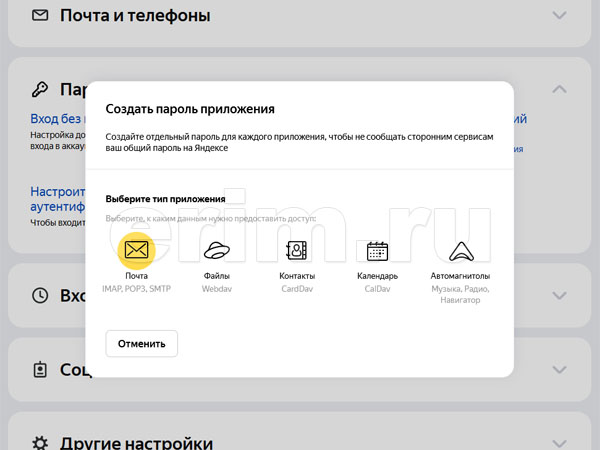
- Укажите удобное название для пароля, с которым он будет отображаться в списке, Например "The Bat! на удалёнке"
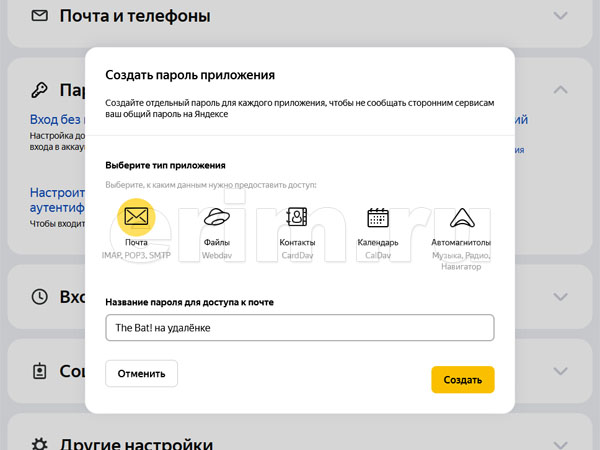
- После нажатия кнопки "Создать" пароль отразится в новом окне
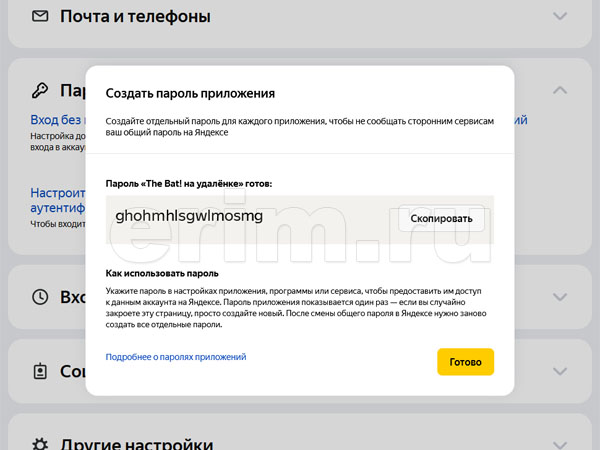
- ВАЖНО! Пароль можно увидеть только один раз при его создании. Если пароль будет утерян, то удалите его в списке и создайте новый
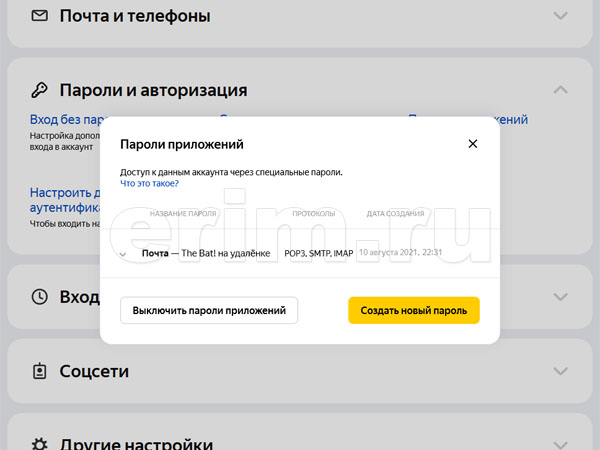
На данном этапе настройки на стороне Яндекс.Почты завершены, переходим к созданию нового ящика непосредственно в программе The Bat!
- Создайте новый почтовый ящик в The Bat!
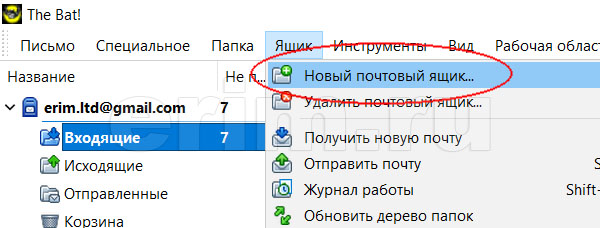
- И введите следующие параметры учётной записи:
- Ваше имя - имя пользователя или название организации
- Электронный адрес - адрес вашей электронной почты на Яндексе
- Пароль - созданный выше пароль приложения для доступа к Яндекс.Почте
- Протокол - IMAP или POP
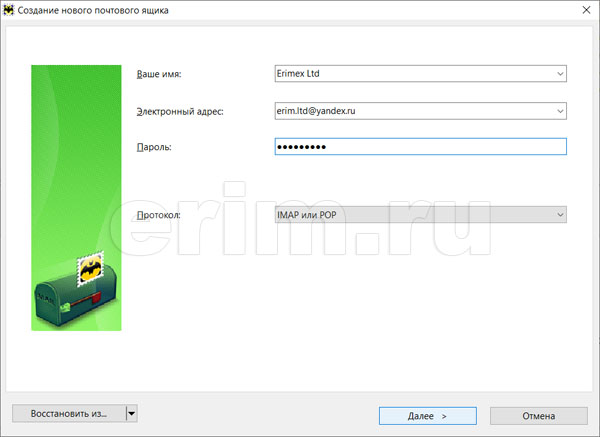
- Для входящей почты укажите следующие настройки:
- Для получения почты использовать - IMAP - Internet Mail Access Protocol v4
- Адрес сервера - imap.yandex.ru
- Соединение - Безопасное на спец. порт (TLS)
- Порт - 993
- Нажмите кнопку "Далее"
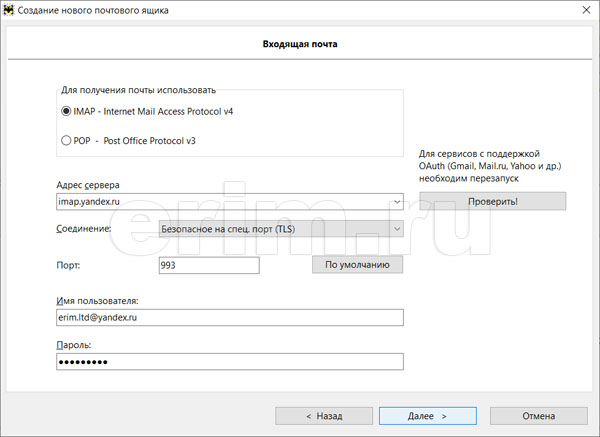
- Для исходящей почты укажите следующие настройки:
- Адрес сервера исходящей почты (SMTP) - smtp.yandex.ru
- Соединение - Безопасное на спец. порт (TLS)
- Порт - 465
- Поставьте галочку для "Мой сервер SMTP требует аутентификации"
- Нажмите кнопку "Далее"
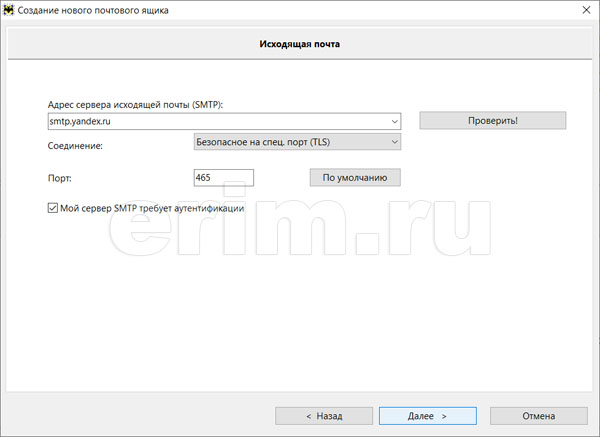
- В следующем окне "Сведения об учётной записи" нажмите кнопку "Готово"
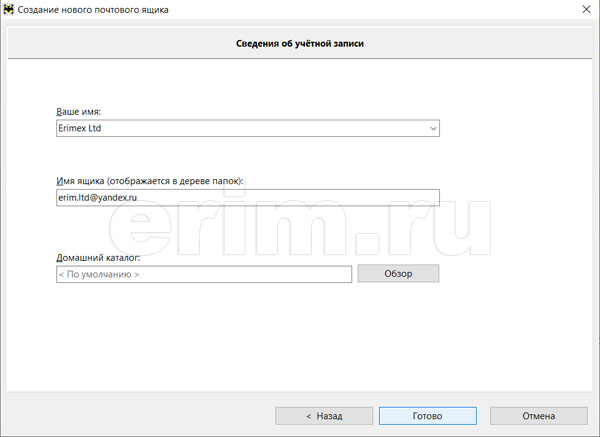
- При первичном обращении к почтовому ящику Яндекс.Почты потребуется подтвердить полномочия The Bat!
- Нажмите кнопку "Открыть в системном браузере"
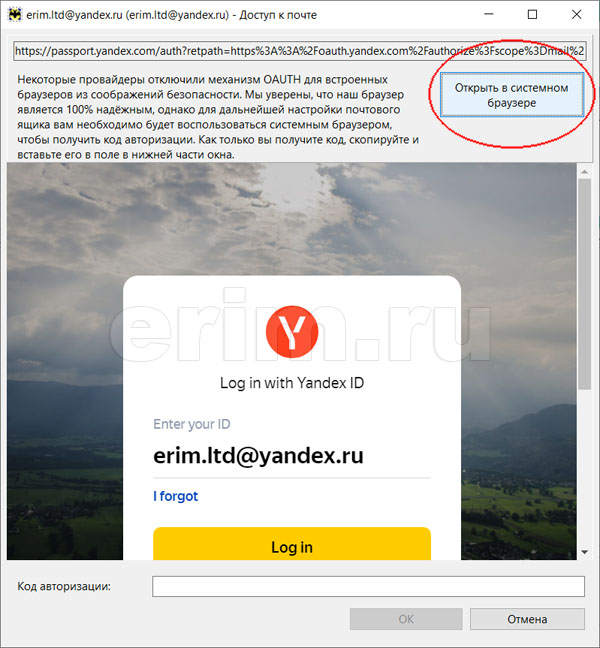
- Введите ваш логин на Яндекс.Почте
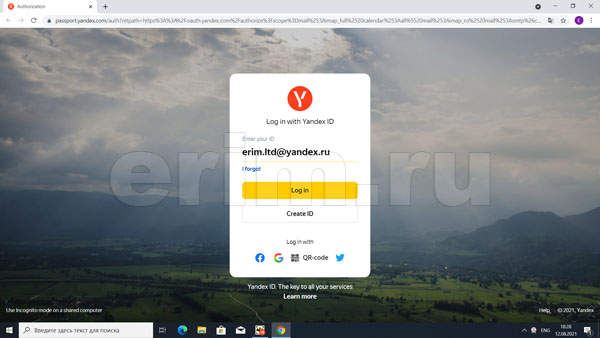
- И далее пароль вашей учётной записи
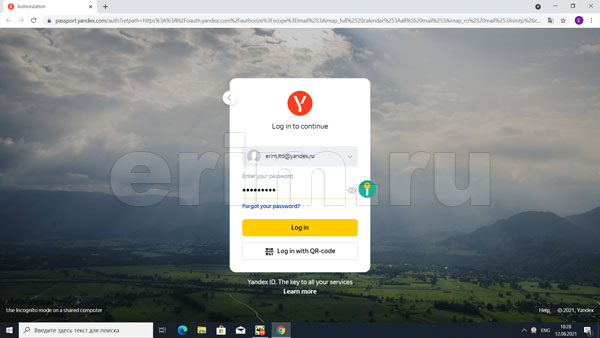
- Скопируйте код авторизации

- И вставьте его в окно "Доступ к почте"
- Нажмите кнопку "OK"
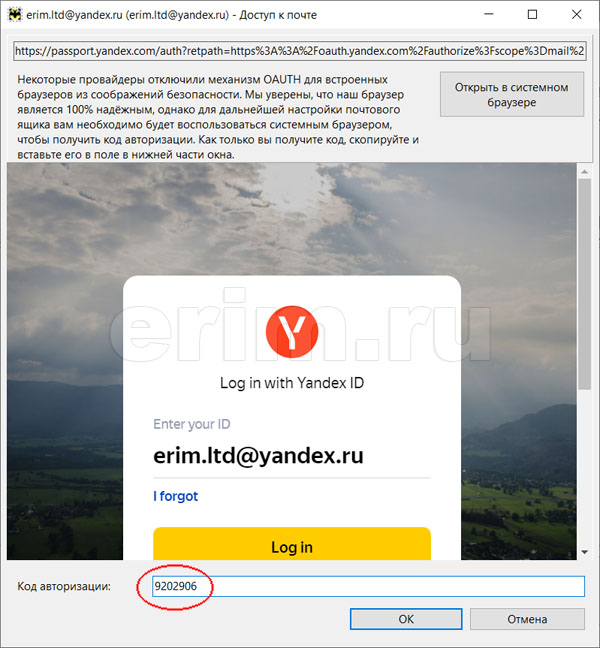
- Далее необходимо синхронизировать созданную учётную запись с сервером для получения списка папок
- Нажмите правой кнопкой мышки на созданном почтовом ящике и укажите пункт "Обновить дерево папок"
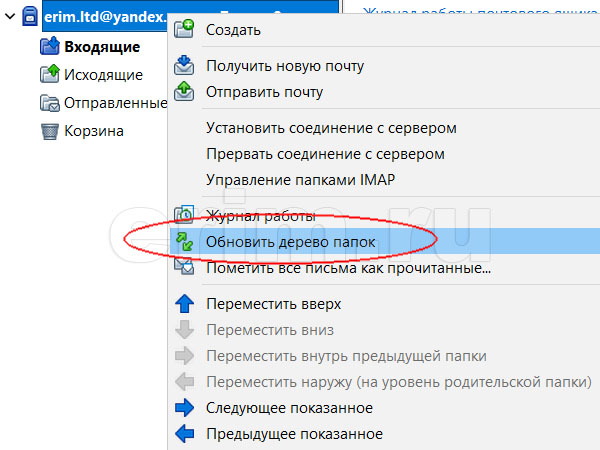
- После чего в The Bat! появятся дополнительные папки в соответствии со структурой ящика Яндекс.Почты
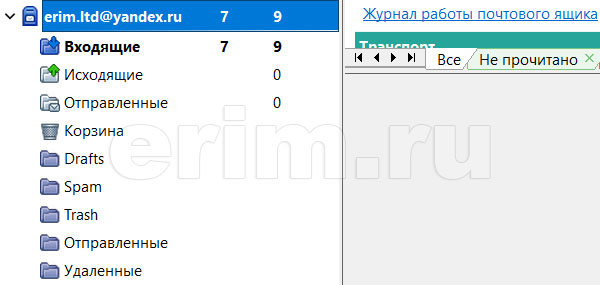
- Для дальнейшей настройки нажмите правой кнопкой мышки на имени почтового ящика и укажите пункт "Свойства почтового ящика ..."
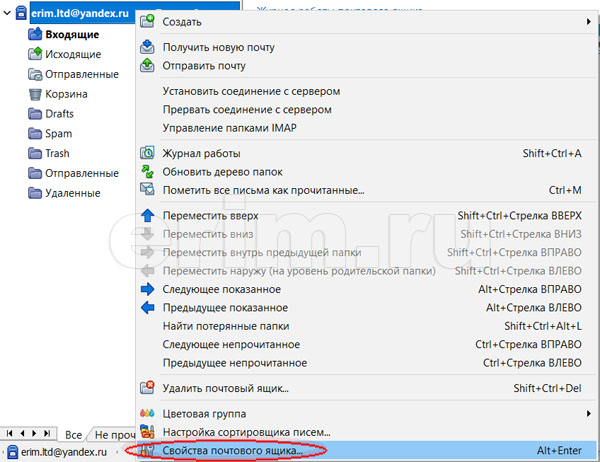
- Выберите слева пункт меню "Управление почтой"
- Справа, в подразделе "Использование папок IMAP в качестве стандартных", поставьте галочки напротив "Отправленные" и "Корзина" и выберите в выпадающих списках "Отправленные" для "Отправленные" и "Удалённые" для "Корзина"
- Также выберите пункт "При запуске The Bat!" в подразделе "Автоматически соединяться с сервером"
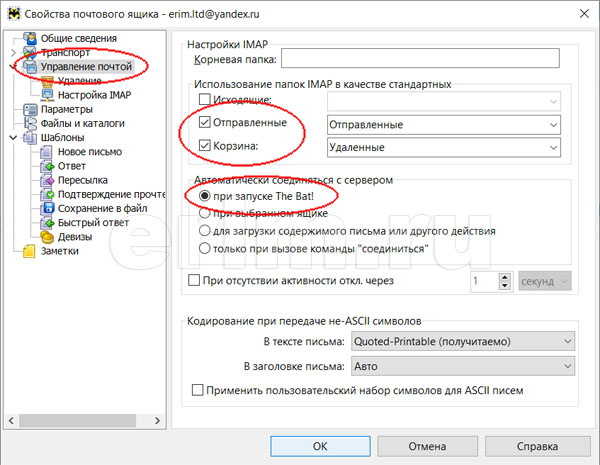
- Перейдите в пункт меню "Удаление"
- Укажите для нормального удаления папку "Удаленные"
- Укажите для альтернативного удаления папку "Удаленные"
- Уберите галочку с пункта "Использовать альтернативное удаление для старых писем"
- Установите галочку напротив "Автоматически сжимать папки после опустошения"
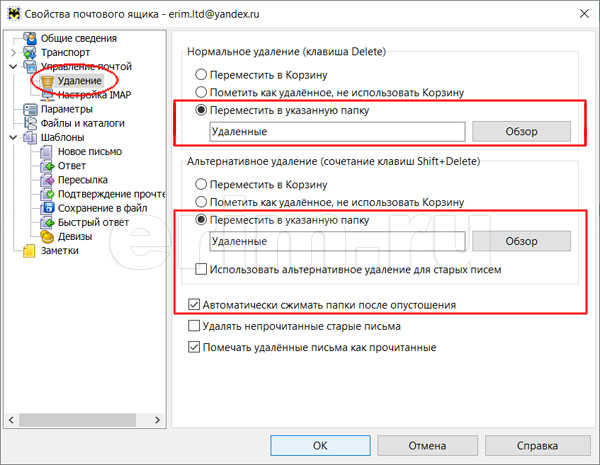
- Перейдите в пункт меню "Параметры"
- Установите галочку напротив параметра "Проверять при запуске The Bat!"
- А также напротив параметра "Сжать все папки при выходе из The Bat!"
- Нажмите кнопку "OK" и перезапустите The Bat!
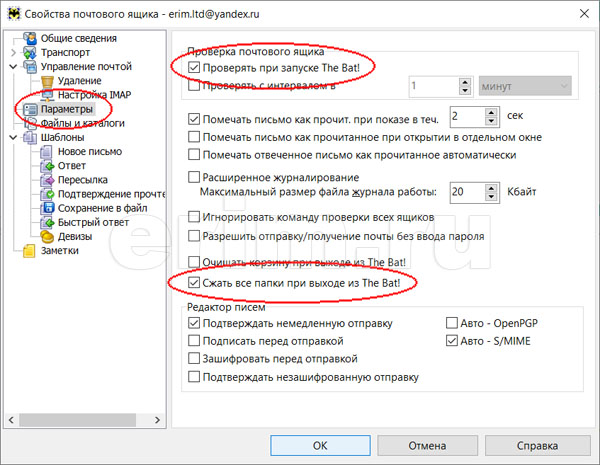
На этом процесс настройки почтовой программы The Bat! для работы с Яндекс.Почтой можно считать завершённым. Если в процессе настройки The Bat! для Yandex.ru у вас возникли какие-либо вопросы, то можете задать их по электронной почте, либо по телефону, указанному на сайте.