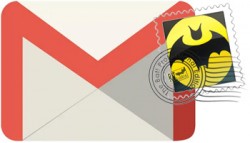Популярный почтовый клиент The Bat! Professional поддерживает работу с неограниченным количеством почтовых ящиков и обеспечивает возможность работы с самыми разнообразными поставщиками услуг электронной почты, в том числе и с таким известным почтовым сервисом, как Gmail от Google.
Для обеспечения взаимодействия профессиональной версии почтового клиента The Bat! и сервиса Gmail.com необходимо произвести соответствующие настройки как на стороне Gmail, так и в почтовой программе The Bat!
Для дальнейших действий нам понадобится зарегистрированный почтовый ящик на сервисе Gmail.com и установленный на компьютере почтовый клиент The Bat! с проведёнными первичными настройками.
Напомним, что для получения электронной почты с Gmail могут использоваться такие протоколы, как POP и IMAP. По протоколу IMAP вы можете работать с почтой Gmail сразу на нескольких устройствах с возможностью синхронизации писем в режиме реального времени.
По протоколу POP, в свою очередь, вы можете включить доступ только на одном компьютере без синхронизации писем в реальном времени - они будут скачиваться в The Bat! так часто, как часто будет происходить забор почты. Учитывая тот факт, что мы рассматриваем работу с Gmail применительно к защищённой версии The Bat!, то остановимся на варианте с протоколом POP, исключая тем самым возможность коллективной работы с нашей почтой с разных устройств.
Кроме того при настройке будем также учитывать, что начиная с 30 мая 2022 года компания Google прекратила поддержку методов аутентификации, использующих имя и пароль для доступа к учётной записи. С этой даты подключение к почтовым ящикам Gmail возможно с применением более защищённой технологии OAuth 2.0.
Пользователи The Bat! Professional смогут и далее без каких-либо ограничений использовать ящики Gmail - программа поддерживает протокол авторизации OAuth 2.0, который теперь требует Google.
Итак, приступим непосредственно к настройкам:
- Авторизуйтесь через web-интерфейс в своём почтовом ящике на Gmail
- Нажмите иконку "Настройки" и затем "Все настройки" в открывшемся меню
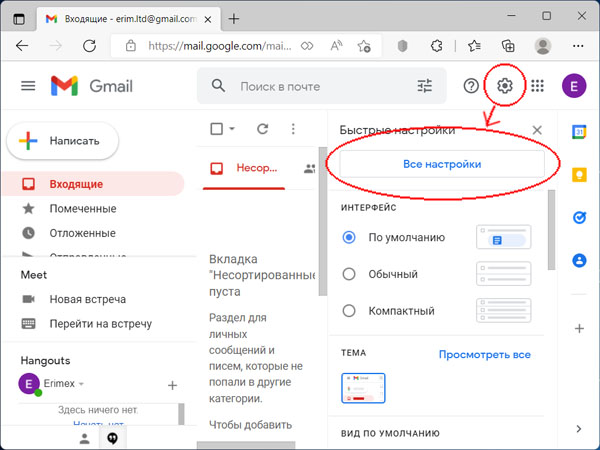
- Откройте вкладку "Пересылка и POP/IMAP"
- В разделе "Доступ по протоколу POP" выберите "Включить POP для всех писем"
- Для пункта "Когда письма загружаются с помощью POP" укажите "удалять копии сообщений из аккаунта "Gmail"
- ВАЖНО: если у вас имеются свои требования относительно хранения писем на сервере, можете придерживаться их
- Нажмите кнопку "Сохранить изменения" для продолжения
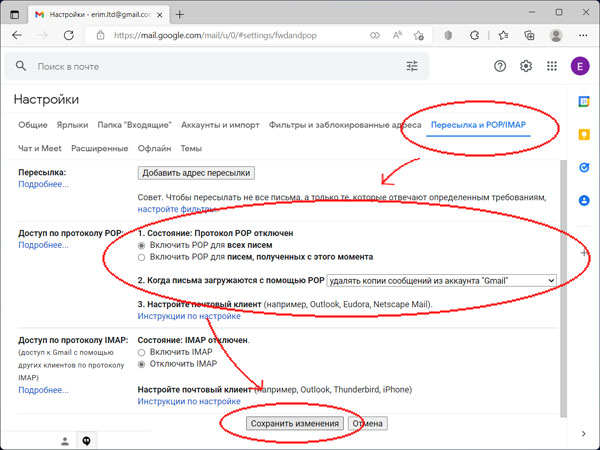
- Для создания нового ящика в The Bat! выберите в меню пункт "Ящик" и затем "Новый почтовый ящик ..."
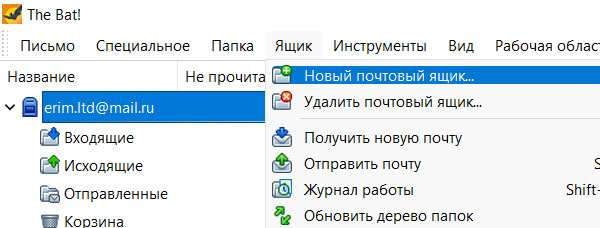
- Заполните открывшуюся форму, указав адрес электронной почты и пароль на Gmail
- В качестве протокола укажите "IMAP или POP"
- Нажмите кнопку "Далее" для продолжения настроек
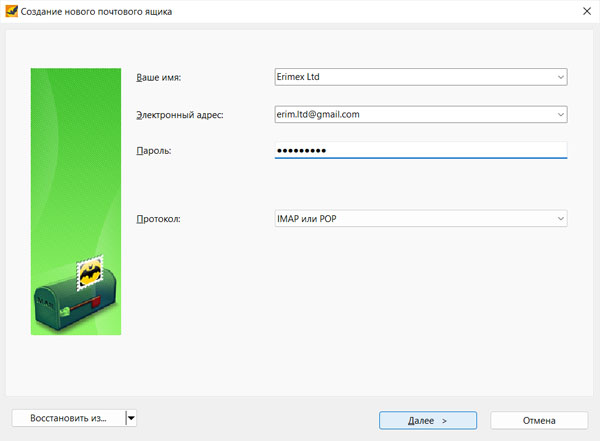
- Приступаем к настройке входящей почты
- В пункте "Для получения почты использовать" укажите "POP - Post Office Protocol v3"
- В качестве адреса сервера - pop.gmail.com
- Соединение - Безопасное на спец. порт (TLS)
- Порт - 995
- Имя и пароль пользователя - согласно вашим авторизационным данным на Gmail
- Нажмите "Далее" для перехода к следующему шагу
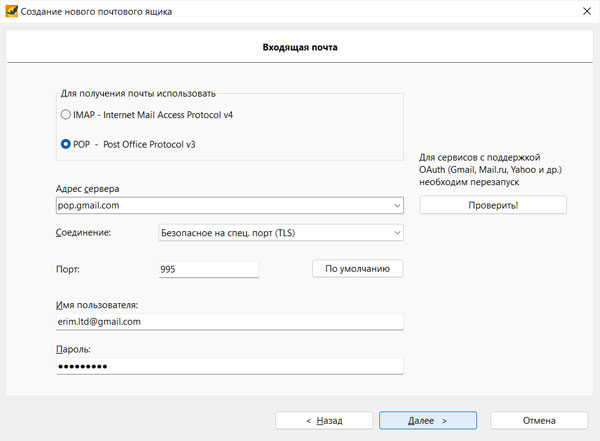
- Заполняем данные для исходящей почты
- В качестве адреса сервера исходящей почты укажите smtp.gmail.com
- Соединение - Безопасное на спец. порт (TLS)
- Порт - 465
- Отметьте галочкой "Мой сервер SMTP требует аутентификации"
- Нажмите "Далее" для продолжения
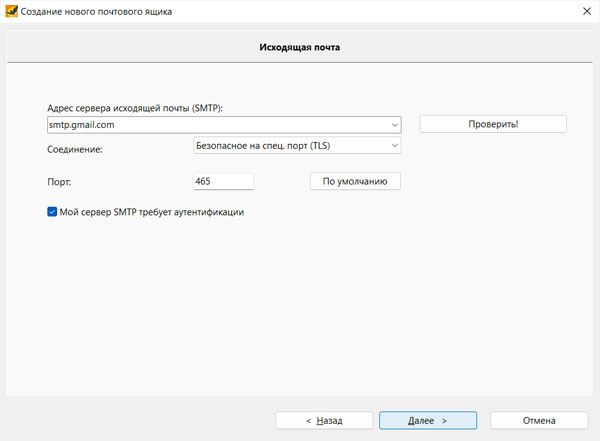
- Проверьте введённые сведения об учётной записи и нажмите кнопку "Готово" для выхода из процедуры создания почтового ящика
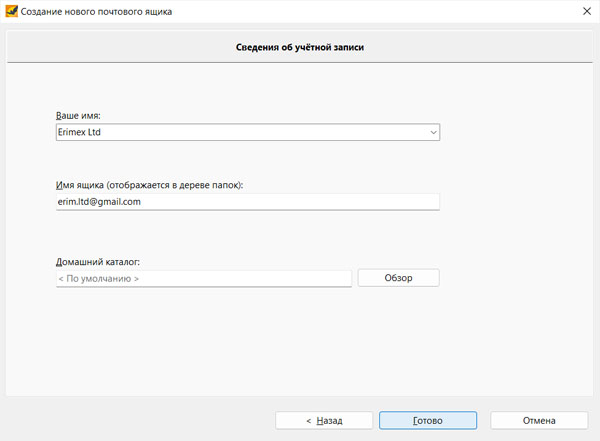
- При первой попытке получения почты необходимо подтвердить право The Bat! работать с почтой на Gmail.com
- Для этого нажмите кнопку "Открыть в системном браузере" и сформированный в дальнейшем код вставьте в строку под стрелочкой
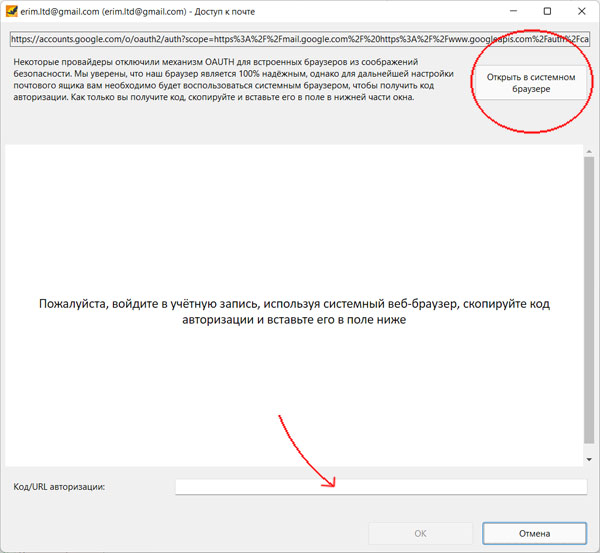
- Для осуществления задачи необходимо войти в свой аккаунт Google, указав имя
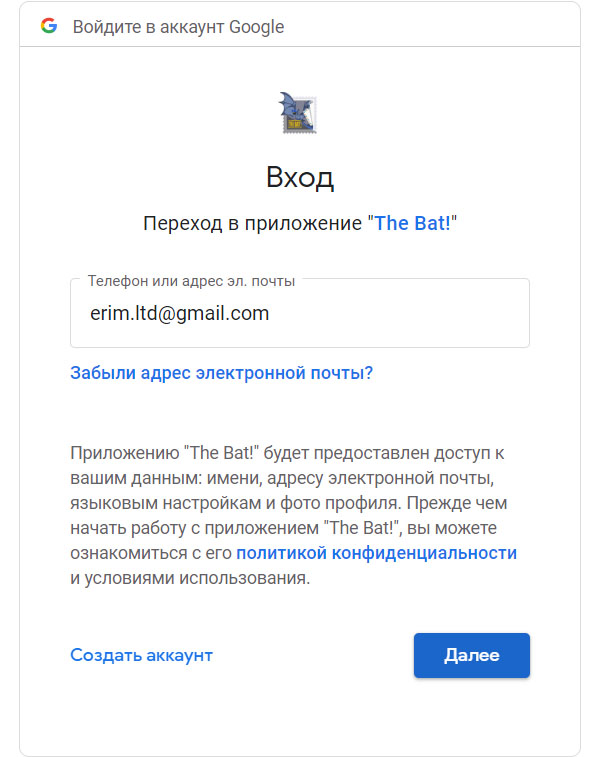
- И пароль от вашего аккаунта
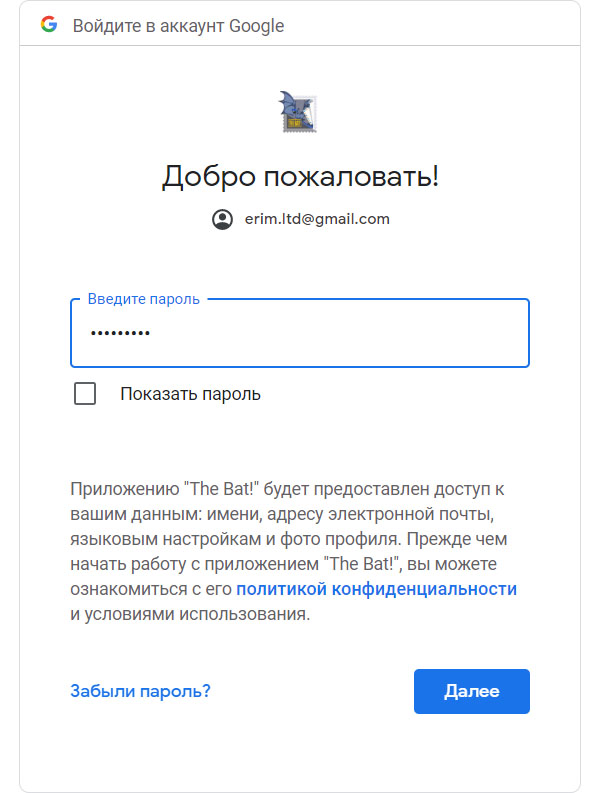
- Для подтверждения личности также необходимо ввести ваш номер телефона, зарегистрированный в Google
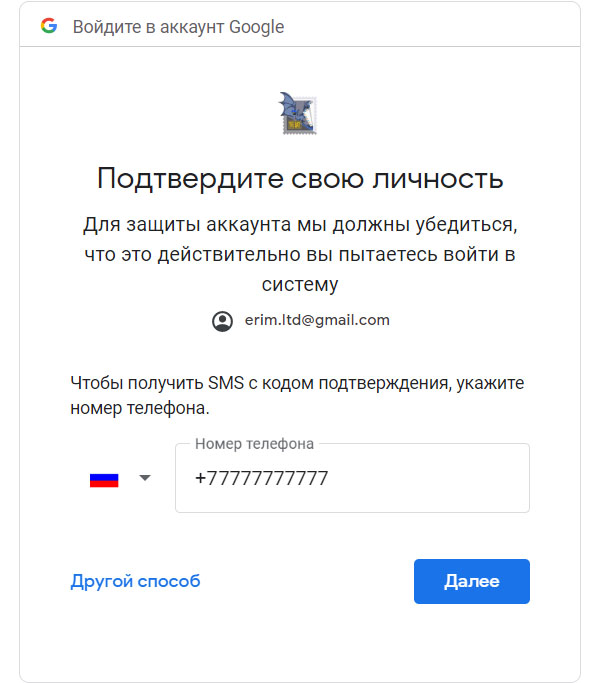
- А в следующем окне - код, полученный в СМС, отправленном на указанный номер телефона
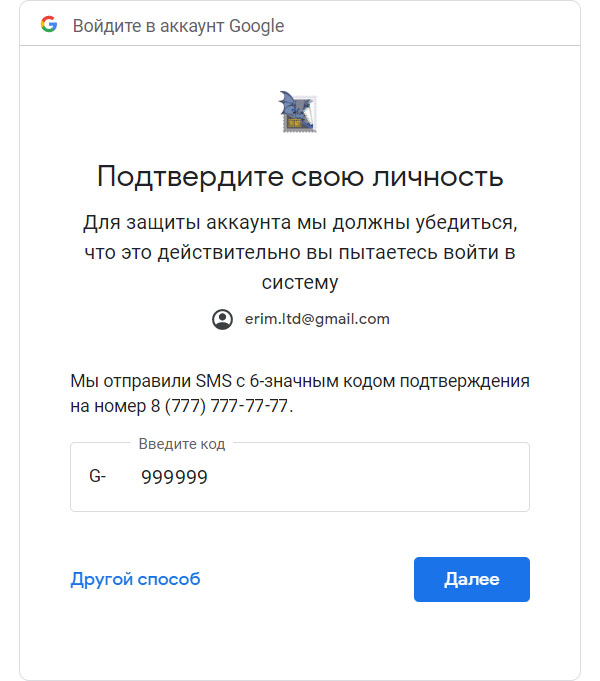
- Теперь нам необходимо подтвердить право The Bat! работать с почтой на Gmail.com
- Нажмите кнопку "Разрешить", если вы доверяете The Bat! выполнять перечисленные действия
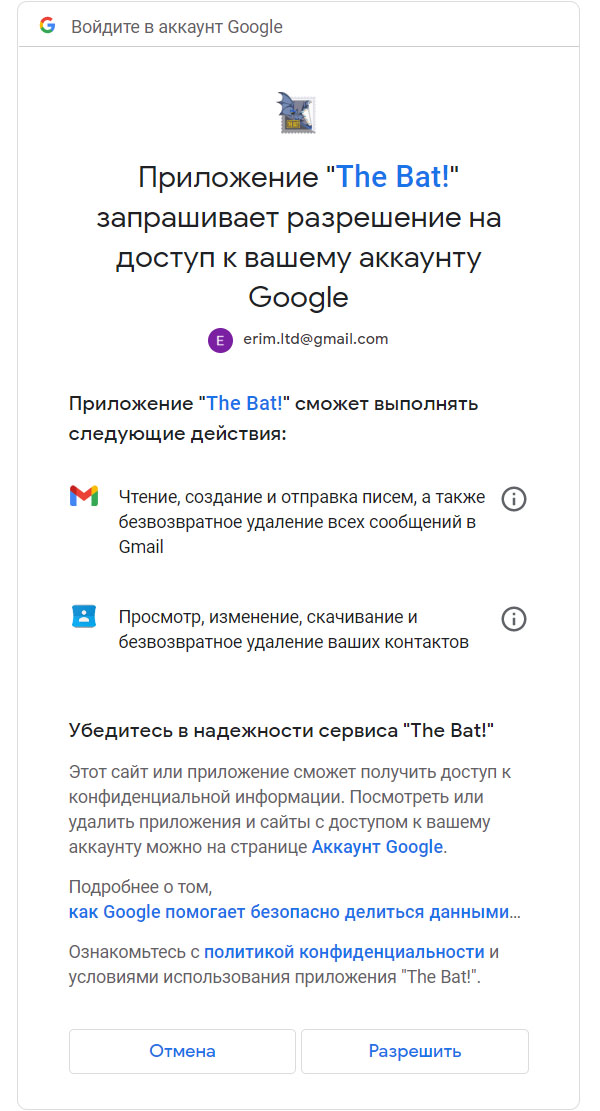
- Скопируйте код авторизации, указанный в новом окне
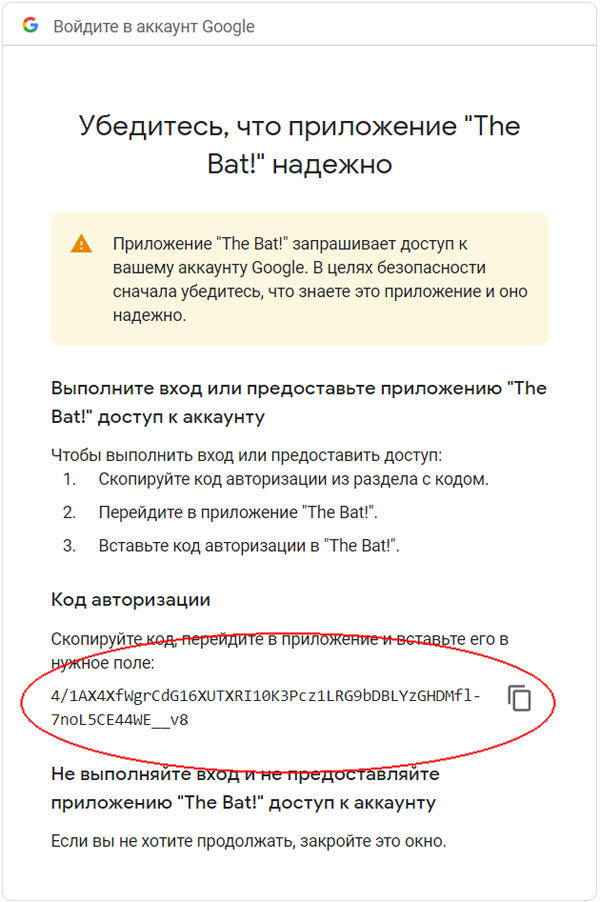
- Вернитесь в The Bat! и вставьте код в поле "под стрелочкой"
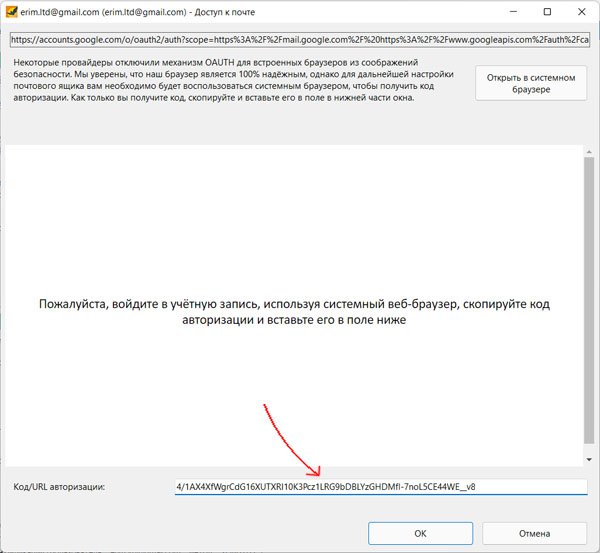
- Осталось указать метод аутентификации, актуальный с 30 мая 2022 года
- Для этого необходимо выбрать пункт меню The Bat! "Свойство почтового ящика"
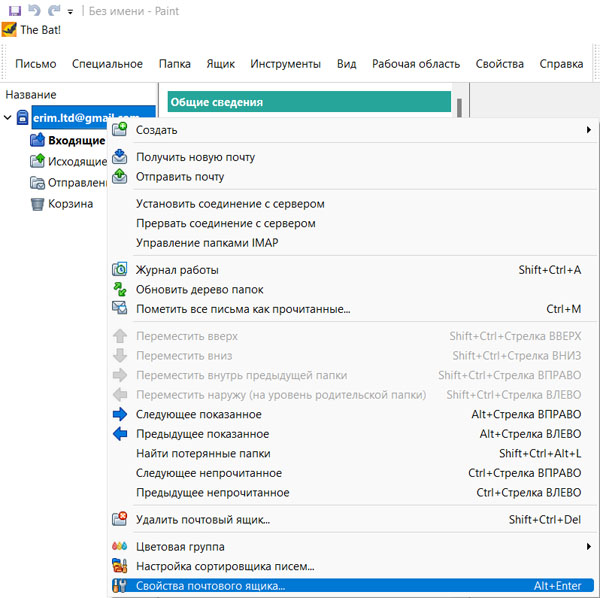
- Далее в разделе "Получение почты" нажимаем кнопку "Аутентификация"
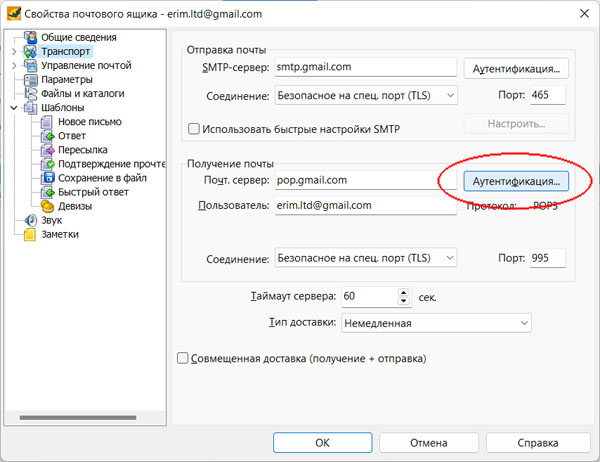
- Где и выбираем актуальный метод аутентификации - OAUTH
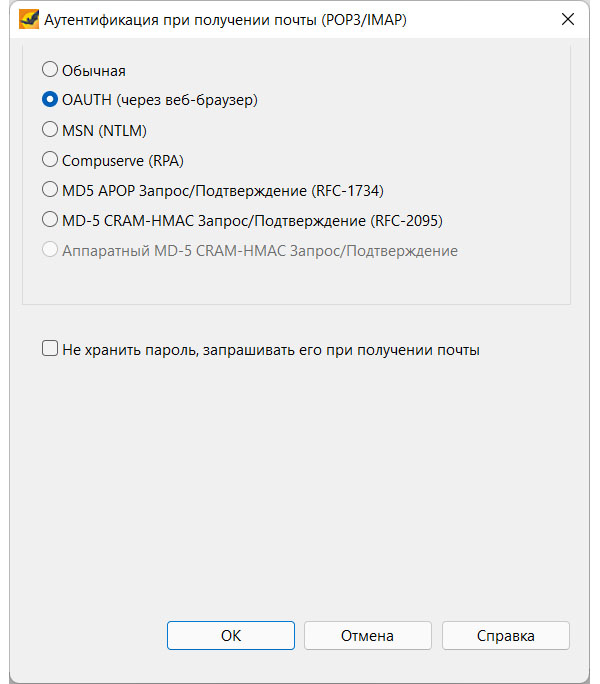
ВАЖНО: Обладателям The Bat! версий v8 и ниже необходимо обновить почтовую программу до актуальной версии из-за изменений на серверах Google.
На этом процесс настройки почтового клиента The Bat! для работы с электронной почтой сервиса Gmail.com можно считать завершённым. Если в процессе настройки The Bat! для Gmail у вас возникли какие-либо вопросы, то можете задать их по электронной почте, либо по телефону, указанному на сайте.