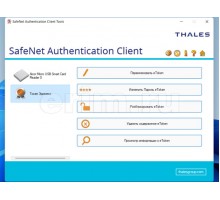Для того чтобы смарт-карты и USB-ключи eToken, предназначенные для обеспечения защищённой двухфакторной аутентификации пользователей при доступе к различным информационным ресурсам конфиденциального характера, полноценно функционировали в операционной системе Windows 10, необходимо установить соответствующие драйверы.
В данном обзоре приведём пример установки драйвера и дополнительных утилит для работы с eToken из состава пакета SafeNet Authentication Client (SAC) версии 9.0.43. Установку осуществим в ОС Windows 10 Корпоративная редакция (64-бит).
Установка SafeNet Authentication Client на компьютерах под управлением 32-битной версии операционной системы Windows 10, а также других, поддерживаемых SAC, операционных систем семейства Microsoft Windows производится аналогично.
Итак, после того, как вы скачали дистрибутив SafeNet Authentication Client, переходим непосредственно к его установке:
- Авторизуйтесь в операционной системе с административными правами
- Закройте все открытые приложения
- Запустите на выполнение файл SafeNetAuthenticationClient-x32-x64-9.0.exe, входящий в состав дистрибутива SAC и расположенный в папке "EXE Installer"
- В появившемся окне приветствия нажмите кнопку "Next" (Далее)
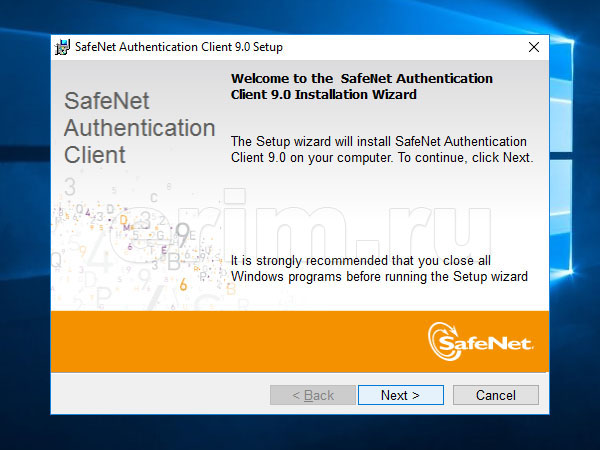
- В выпадающем списке выберите необходимый язык интерфейса SAC из предложенного перечня доступных языков
- Для перехода к лицензионному соглашению нажмите кнопку "Next" (Далее)
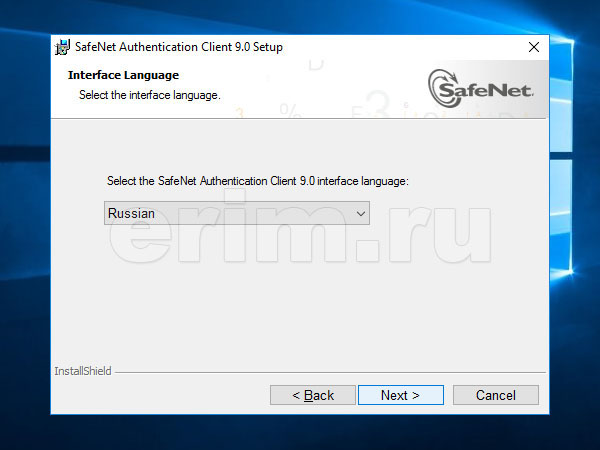
- Ознакомьтесь с предложенным лицензионным соглашением. Если вы согласны с его условиями, то выберите пункт "I accept the license agreement" (Я принимаю условия лицензионного соглашения) и нажмите кнопку "Next" (Далее)
- В ином случае нажмите кнопку "Cancel" (Отмена) - для отказа от установки
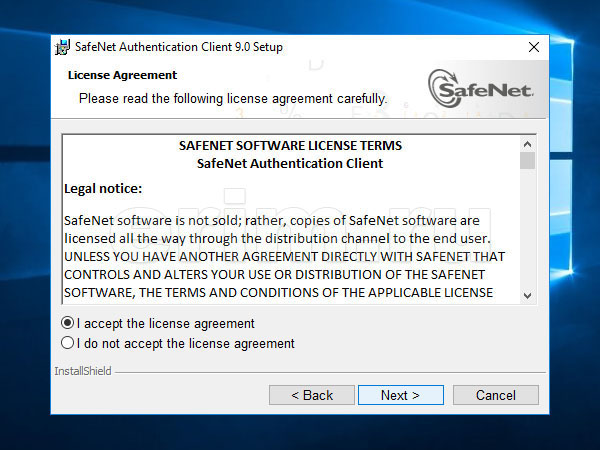
- Если вы согласились с условиями лицензионного соглашения в предыдущем пункте, то на экране появится окно выбора места установки
- Кнопкой "Change" (Изменить) укажите место на диске, куда необходимо установить SAC или оставьте путь по умолчанию
- Для начала установки пакета нажмите кнопку "Next" (Далее)
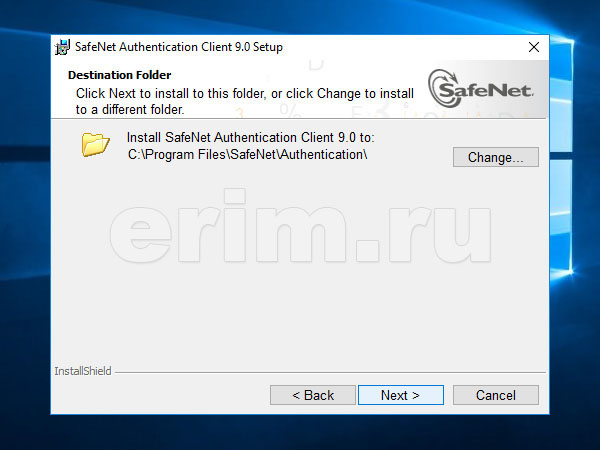
- Вам будет предложено выбрать тип установки - "Typical", содержащий необходимые в большинстве случаев компоненты, либо "Custom". Во втором случае предоставляется возможность самостоятельно выбрать устанавливаемые компоненты из состава SAC. В текущем примере остановимся на варианте "Typical", подходящим для большинства пользователей
- Для продолжения установки нажмите кнопку "Next" (Далее)
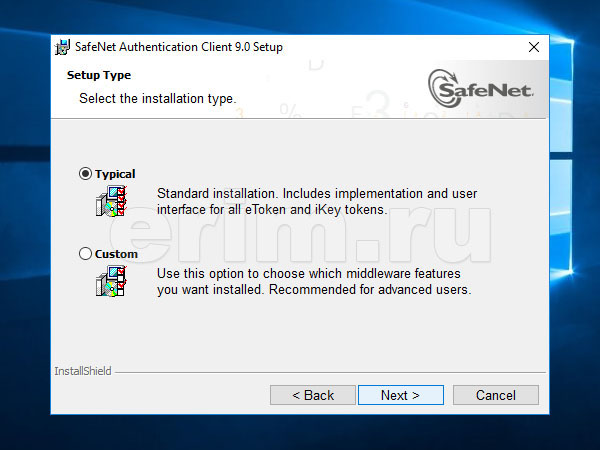
- На данном этапе установки предлагается возможность приступить к непосредственной установке драйверов и утилит eToken (кнопка "Install")
- Как вариант, вы ещё можете вернуться назад, если необходимо сделать какие-то изменения в предыдущих пунктах инсталляции пакета SAC. Для возврата в предыдущее меню нажмите кнопку "Back" (Назад)
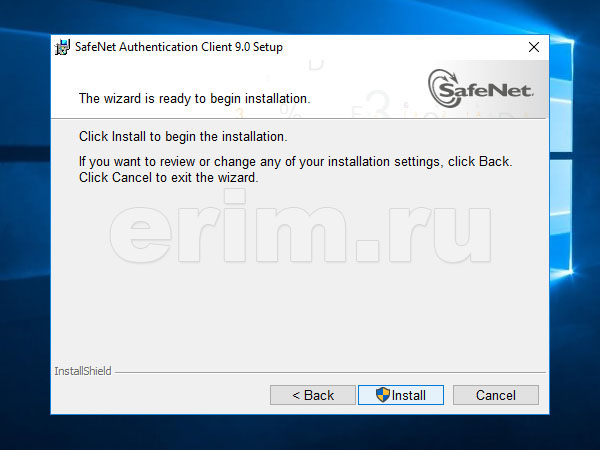
- В случае если вы выбрали в предыдущем меню старт установки, то начнётся установочный процесс, сопровождаемый шкалой выполнения
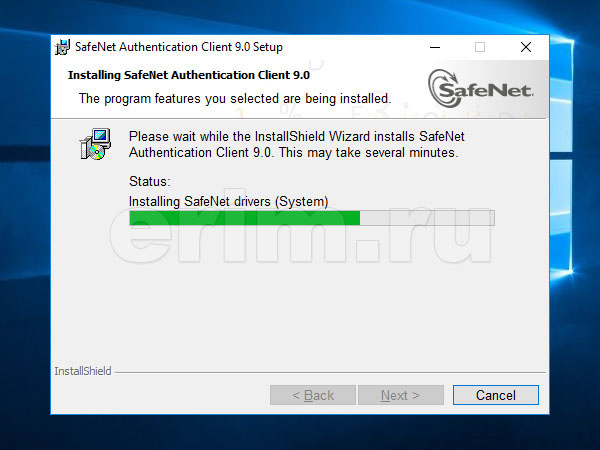
- По завершении инсталляции пакета SAC откроется соответствующее окно, закрыть которое вы можете нажатием кнопки “Finish” (Закончить)
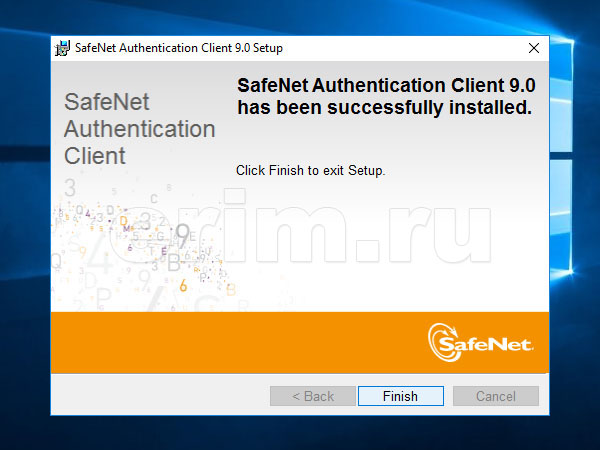
На этом процесс установки утилит и драйвера eToken из состава пакета SafeNet Authentication Client 9.0.43 завершён
✔ Дополнительные видеоматериалы
- Установка SafeNet Authentication Client 10.8 в Windows 10